4 egyszerű módszer a több üres vagy üres sor gyors eltávolítására az Excelben
Ha több száz üres sort kell eltávolítani az egész munkalapon vagy munkafüzeten keresztül, akkor csalódott lesz. Ez az oktatóanyag néhány gyors módszert sorol fel a munka lépésről lépésre történő kezelésére.
- A módszer: Távolítsa el az üres sorokat a Ugrás a speciális paranccsal (4 lépés)
- B módszer: Távolítsa el az üres sorokat a tartományból / lapból / munkafüzetből a Kutools segítségével (1 lépés)
- C módszer: Távolítsa el az üres sorokat a VBA kóddal (4 lépés)
- D módszer: Távolítsa el az üres sorokat a segítő oszlop és a szűrő funkció segítségével (7 lépés)
- Relatív művelet: Helyezzen be üres sorokat minden második sorba
- DowDnload mintafájl
Most kérjük, tegye az alábbi lépéseket az üres sorok eltávolításához a Ugrás a speciális sorokhoz:
1. Válassza ki az üres sorok eltávolítani kívánt tartományát, kattintson a gombra Kezdőlap fülre, majd be Szerkesztés csoport, kattintson Keresés és kiválasztás > Ugrás a különlegességre.

2. Ban,-ben Ugrás a különlegességre párbeszédpanelen ellenőrizze Üresek opciót.

3. kettyenés OK, most a kijelölés összes üres cellája ki lett jelölve.

4. kettyenés Kezdőlap fül, a Cellák csoport, kattintson töröl > Munkasorok törlése.

Most az üres cellákkal ellátott sorokat eltávolítottuk.

Jegyzet:
Végzetes folyamat folyik, miközben az Ugrás a speciális paranccsal törölje az üres sorokat:
Minden sor üres cellákat tartalmaz (még akkor is, ha a sor egy üres cellát tartalmaz, és más oszlopok tartalmaznak adatokat) eltávolítjuk, ahogy az alábbi képernyőképen látható.

 |
Szeretne fizetést emelni és sok időt arra, hogy elkísérje a családját? Az Office lap 50%-kal növeli a hatékonyságot a jelenleg működő Microsoft Office-ban
|
Ha gyorsan és egyszerűen el akarja távolítani az összes üres sort a kijelölésből, az aktív lapot, a kijelölt munkalapokat vagy az egész munkafüzetet helytelen törlés nélkül ,, akkor próbálja Üres sorok törlése eszköze Kutools az Excel számára, amely egy kattintással képes kezelni a feladatokat VBA kód és segítő oszlop nélkül.
Az eszköz használata előtt azonban meg kell ingyenes Kutools for Excel telepítése először.
Kattints Kutools > töröl > Üres sorok törlése, majd az al legördülő listában válassza ki a kívánt műveletet.

Bemutató: Csak egy kattintással távolítsa el az összes üres sort
1. nyomja meg Alt + F11 gombot az engedélyezéshez Microsoft Visual Basic for Applications ablak.
2. kettyenés betétlap > Modulok hogy hozzon létre egy új Modulok szkriptet, másolja és illessze be a kódot a szkriptbe.
VBA: Távolítsa el az üres sorokat
Sub DeleteBlankRows()
'Update 20190107
Dim Rng As Range
Dim WorkRng As Range
On Error Resume Next
xTitleId = "KutoolsforExcel"
Set WorkRng = Application.Selection
Set WorkRng = Application.InputBox("Range", xTitleId, WorkRng.Address, Type:=8)
xRows = WorkRng.Rows.Count
Application.ScreenUpdating = False
For I = xRows To 1 Step -1
If Application.WorksheetFunction.CountA(WorkRng.Rows(I)) = 0 Then
WorkRng.Rows(I).EntireRow.Delete XlDeleteShiftDirection.xlShiftUp
End If
Next
Application.ScreenUpdating = True
End Sub
3. nyomja meg F5 gombot a kód futtatásához, majd válasszon egy tartományt, amelyet az üres sorok eltávolításához használ a felbukkanóban KutoolsforExcel párbeszéd.

4. kettyenés OK. Most a kijelölés üres sorait eltávolította.

Jegyzet:
Ezzel a VBA-kóddal jobb, ha üres tartományokat távolít el egy tartományból, de nem az egész munkalapból, különben a Microsoft Excel elakadhat.
1. Helyezzen be egy oszlopot az adattartománya elé, vegye be például az A oszlopot, majd írja be ezt a képletet = B3 & C3 & D3 az A3-ba az adatok egyesítéséhez a 3. sorban, lásd a képernyőképet:
típus: Ha az adatai a B3 oszlopon át az N oszlopon vannak, állítsa a képletet a = B3 & C3 & D3 & E3 &… & N3 értékre.

2. Ezután töltse ki a képletet cellákra az automatikus kitöltő fogantyú lefelé húzásával.

3. Ezután kattintson dátum > Szűrő.

4. Ezután kattintson a gombra Szűrő ikonra a segítő oszlopnál ellenőrizze Üresek csak a legördülő listában. Lásd a képernyőképet:

5. kettyenés OK, az összes üres sort kiszűrtük.

6. Válassza ki a szűrt sorokat, kattintson Kezdőlap > töröl > Munkasorok törlése az üres sorok eltávolításához.

7. Ezután kattintson dátum > Szűrő ismét letiltani Szűrő funkciót.

Megjegyzés:
Összehasonlítva az A és a C módszerrel, ez a módszer pontosan eltávolíthatja az üres sorokat és könnyen kezelhető minden Excel felhasználó számára. Ha azonban több tucat oszlop található az adataiban, akkor ez a módszer kissé unalmas lesz.
Lehet, hogy egyes esetekben üres sorokat szeretne beilleszteni a tartomány minden második sorába, az alábbi képernyőképen:

Ebben az esetben alkalmazhatja a Üres sorok és oszlopok beszúrása A Kutools for Excel segédprogramja gyorsan kezeli ezt a munkát.
1. Válassza ki azt a tartományt, amelyre üres sorokat vagy oszlopokat szeretne beilleszteni minden második sorba, majd kattintson a gombra Kutools > betétlap > Üres sorok és oszlopok beszúrása.

2. Ban,-ben Üres sorok és oszlopok beszúrása párbeszédpanelen ellenőrizze Üres sorok or Üres oszlopok opció, amire szüksége van Betét tipus szakaszban, majd Opciók szakaszban adja meg a Intervalluma és a Sorok/Oszlopok.
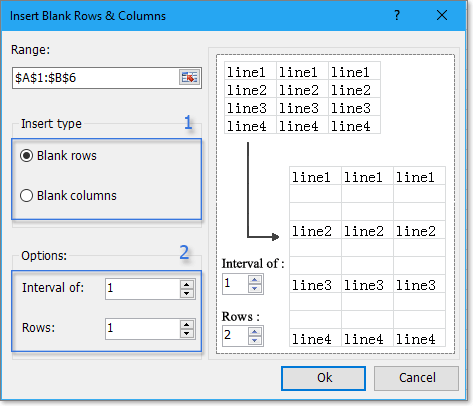
3. kettyenés Ok, üres sorok kerültek be a kijelölés minden második sorába.
Bemutató: Üres sorok és oszlopok beszúrása
 Kattintson a minta fájl letöltéséhez
Kattintson a minta fájl letöltéséhez
A legjobb irodai hatékonyságnövelő eszközök
Töltsd fel Excel-készségeidet a Kutools for Excel segítségével, és tapasztald meg a még soha nem látott hatékonyságot. A Kutools for Excel több mint 300 speciális funkciót kínál a termelékenység fokozásához és az időmegtakarításhoz. Kattintson ide, hogy megszerezze a leginkább szükséges funkciót...

Az Office lap füles felületet hoz az Office-ba, és sokkal könnyebbé teszi a munkáját
- Füles szerkesztés és olvasás engedélyezése Wordben, Excelben és PowerPointban, Publisher, Access, Visio és Project.
- Több dokumentum megnyitása és létrehozása ugyanazon ablak új lapjain, mint új ablakokban.
- 50% -kal növeli a termelékenységet, és naponta több száz kattintással csökkenti az egér kattintását!

 Hihetetlen, hogy két vagy több dokumentumnál dolgozni könnyebb és gyorsabb, mint egynél dolgozni.
Hihetetlen, hogy két vagy több dokumentumnál dolgozni könnyebb és gyorsabb, mint egynél dolgozni.