Hogyan lehet gyorsan visszaállítani az alapértelmezett cellaméretet az Excelben?
Lap szerkesztésekor megváltoztathatja a cellaméretet is. De bizonyos esetekben érdemes lehet visszaállítania a megváltozott cellaméretet az alapértelmezett cellaméretre, ahogy az alábbi képen látható, hogyan lehet gyorsan megoldani az Excelben?
 |
 |
 |
Állítsa vissza az alapértelmezett cellaméretet a Sor magassága és az Oszlop szélesség formátummal
Állítsa vissza az alapértelmezett cellaméretet VBA kóddal
A cellaméret átméretezése cm / font / pixel / hüvelyk szerint![]()
Állítsa vissza az alapértelmezett cellaméretet a Sor magassága és az Oszlop szélesség formátummal
Az Excelben az alapértelmezett cellasor magasság 15, az oszlopszélesség 8.43. Mostantól a cellák méretét ezekre a hivatkozásokra formázhatja.
1. Válassza ki a méretet visszaadni kívánt cellákat, kattintson a gombra Kezdőlap > kialakított > Sor magasság, A Sor magasság párbeszédpanel, írja be 15 kattintson a szövegmezőbe OK a cellasor magasságának helyreállításához.
 |
 |
 |
2. Ezután kattintson Kezdőlap > kialakított > Oszlopszélesség, A Oszlopszélesség párbeszédpanel, írja be 8.43 kattintson a szövegmezőbe OK.
 |
 |
 |
Állítsa vissza az alapértelmezett cellaméretet VBA kóddal
Ha az összes cellaméretet vissza szeretné állítani alapértelmezetté egy lapon, alkalmazhat egy VBA kódot.
1. nyomja meg Alt + F11 gombok a Microsoft Visual for Applications ablak engedélyezéséhez.
2. kettyenés betétlap > Modulok, másolja és illessze be a kód alatt az új parancsfájlt.
VBA: Állítsa vissza a cellaméretet
Sub Restorecellsize()
'UpdatebyExtendoffice20180626
Dim xSh As Worksheet
Set xSh = Worksheets("Sheet1")
With xSh
.Cells.UseStandardHeight = True
.Cells.UseStandardWidth = True
End With
End Sub
3. nyomja meg F5 kulcs a kód végrehajtásához, most a Sheet1 cellái visszaálltak az alapértelmezett méretre.
Jegyzet: A kódban szükség szerint megváltoztathatja a Sheet1 más lapnevekre.
A cellaméret átméretezése cm / font / pixel / hüvelyk szerint
Ha a cellák átméretezését cm, font, pixel vagy hüvelyk egységekkel kívánja elvégezni, Adjust Cell Size hasznossága Kutools for Excel gyorsan kezelheti az Excel lapon.
| Kutools az Excel számára, Több mint 300 a praktikus funkciók megkönnyítik a munkáját. |
Telepítése után Kutools for Excel, kérjük, tegye a következőket:(Töltse le ingyen a Kutools for Excel programot most!)
1. Jelölje ki az átméretezni kívánt cellákat, kattintson a gombra Kutools > Format > Adjust Cell Size.
2. Ban,-ben Adjust Cell Size párbeszédpanelen adja meg a kívánt beállításokat, majd kattintson a gombra alkalmaz or Ok a cellák átméretezéséhez.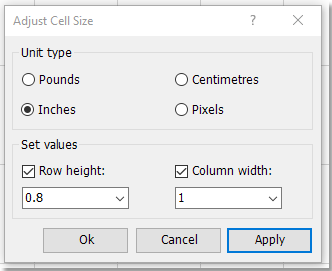
Állítsa be a cellaméretet
A legjobb irodai hatékonyságnövelő eszközök
Töltsd fel Excel-készségeidet a Kutools for Excel segítségével, és tapasztald meg a még soha nem látott hatékonyságot. A Kutools for Excel több mint 300 speciális funkciót kínál a termelékenység fokozásához és az időmegtakarításhoz. Kattintson ide, hogy megszerezze a leginkább szükséges funkciót...

Az Office lap füles felületet hoz az Office-ba, és sokkal könnyebbé teszi a munkáját
- Füles szerkesztés és olvasás engedélyezése Wordben, Excelben és PowerPointban, Publisher, Access, Visio és Project.
- Több dokumentum megnyitása és létrehozása ugyanazon ablak új lapjain, mint új ablakokban.
- 50% -kal növeli a termelékenységet, és naponta több száz kattintással csökkenti az egér kattintását!
