Hogyan alkalmazható a negatív vlookup az Excel kulcsmezőjének bal oldalán lévő érték visszaadásához?
Normál esetben a Vlookup függvény segíthet az érték jobb oldali oszlopokban való visszaadásában. Ha kinyerte az adatokat a bal oszlopban, akkor fontolja meg egy negatív oszlopszám beírását a képletbe: = Vlookup (F2, D2: D13, -3,0), de ez hibajelzést ad a következő képernyőképen. Hogyan alkalmazhatná a negatív vlookup függvényt egy megfelelő érték visszaadásához az Excelben?
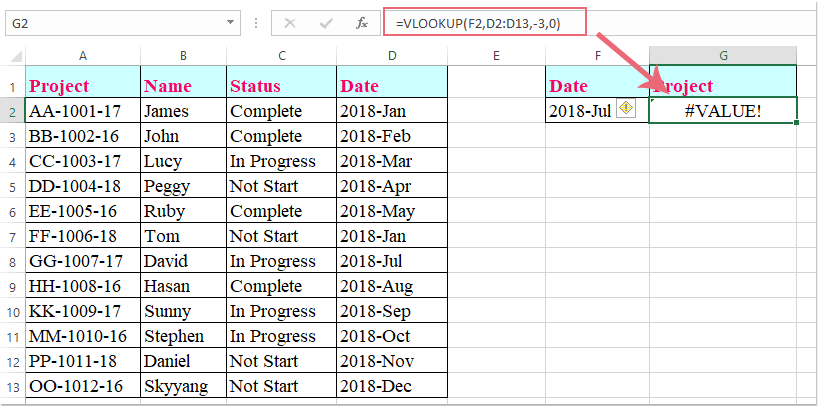
A negatív vlookup alkalmazásával adja vissza az értéket a bal oszlopban, a Felhasználó által definiált funkcióval
A következő felhasználó által definiált függvény segíthet a negatív vlookup alkalmazásában az Excel munkalapon, kérjük, tegye a következőket:
1. Tartsa lenyomva a ALT + F11 billentyűk megnyitásához Microsoft Visual Basic for Applications ablak.
2. Kattints betétlap > Modulok, és illessze be a következő kódot a Modulok ablak.
VBA-kód: A negatív vlookup alkalmazásával adja vissza az értéket a bal oszlopban:
Function VLOOKUPNEG(lookup_value, table_array As Range, col_index_num As Integer, CloseMatch As Boolean)
Dim RowNr As Long
RowNr = Application.WorksheetFunction.Match(lookup_value, table_array.Resize(, 1), CloseMatch)
VLOOKUPNEG = table_array(RowNr, 1).Offset(0, col_index_num)
End Function
3. Ezután mentse el és zárja be a kódablakot, térjen vissza a munkalapra, és írja be ezt a képletet: =VLOOKUPNEG(F2,D2:D13,-3,0) egy cellába, ahol meg akarja szerezni az eredményt, majd nyomja meg a gombot belép kulcsot, és a bal oszlopban lévő megfelelő értéket sikeresen kibontották, lásd a képernyőképet:

Jegyzet: A fenti képletben F2 a cella tartalmazza a vlookup kívánt feltételeket, D2: D13 az az oszloptartomány, ahova keresni kell, -3 az az oszlopindexszám, amelyből vissza szeretné adni az egyező értéket.
A legjobb irodai hatékonyságnövelő eszközök
Töltsd fel Excel-készségeidet a Kutools for Excel segítségével, és tapasztald meg a még soha nem látott hatékonyságot. A Kutools for Excel több mint 300 speciális funkciót kínál a termelékenység fokozásához és az időmegtakarításhoz. Kattintson ide, hogy megszerezze a leginkább szükséges funkciót...

Az Office lap füles felületet hoz az Office-ba, és sokkal könnyebbé teszi a munkáját
- Füles szerkesztés és olvasás engedélyezése Wordben, Excelben és PowerPointban, Publisher, Access, Visio és Project.
- Több dokumentum megnyitása és létrehozása ugyanazon ablak új lapjain, mint új ablakokban.
- 50% -kal növeli a termelékenységet, és naponta több száz kattintással csökkenti az egér kattintását!
