Hogyan nyitható meg egy Excel fájl a böngészőablak használatával?
Könnyen és gyorsan nyithat meg egy excel fájlt egy böngészőablakból, amikor munkafüzettel foglalkozik, ahelyett, hogy minimalizálná az aktivált munkafüzetet egy másik munkafüzet kiválasztásához és megnyitásához. Ez az oktatóanyag arról szól, hogyan nyitható meg egy Excel fájl az Excel munkafüzet böngészőablakának használatával.
Nyisson meg egy Excel fájlt a VBA kóddal ellátott böngészőablak használatával
Nyisson meg egy Excel fájlt a VBA kóddal ellátott böngészőablak használatával
Az Excel munkafüzet böngészőablak használatával történő megnyitásához a következő VBA-kód segíthet, kérjük, tegye a következőket:
1. Tartsa lenyomva a ALT + F11 billentyűk megnyitásához Microsoft Visual Basic for Applications ablak.
2. Kattints betétlap > Modulok, és illessze be a következő makrót a Modulok Ablak.
VBA kód: Nyissa meg az Excel munkafüzetet a böngészőablak használatával:
Sub OpenNewBox()
Dim xFilePath As String
Dim xObjFD As FileDialog
Set xObjFD = Application.FileDialog(msoFileDialogFilePicker)
With xObjFD
.AllowMultiSelect = False
.Filters.Add "Excel Files", "*.xls; *.xlsx; *.xlsm; *.xlsb", 1
.Show
If .SelectedItems.Count > 0 Then
xFilePath = .SelectedItems.Item(1)
Else
Exit Sub
End If
End With
Workbooks.Open xFilePath
End Sub
3. A fenti kód beillesztése után nyomja meg a gombot F5 kulcs a kód futtatásához, és a Tallózás ablak jelenik meg, majd válassza ki a megnyitni kívánt Excel-munkafüzetet, majd kattintson a gombra OK gomb, lásd a képernyőképet:
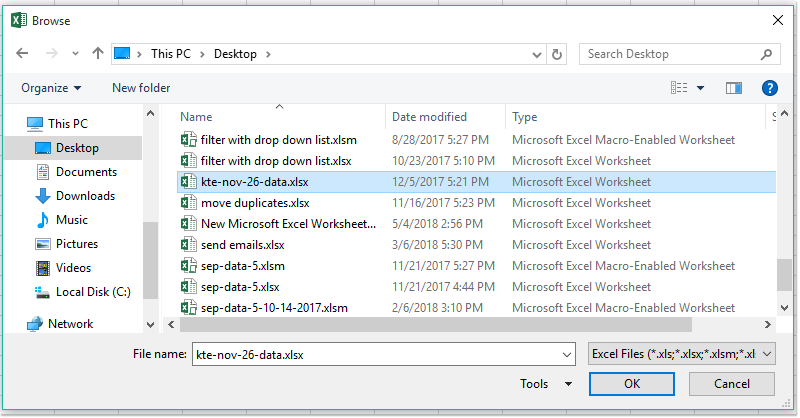
4. A konkrét munkafüzet pedig azonnal kinyitásra kerül.
A legjobb irodai hatékonyságnövelő eszközök
Töltsd fel Excel-készségeidet a Kutools for Excel segítségével, és tapasztald meg a még soha nem látott hatékonyságot. A Kutools for Excel több mint 300 speciális funkciót kínál a termelékenység fokozásához és az időmegtakarításhoz. Kattintson ide, hogy megszerezze a leginkább szükséges funkciót...

Az Office lap füles felületet hoz az Office-ba, és sokkal könnyebbé teszi a munkáját
- Füles szerkesztés és olvasás engedélyezése Wordben, Excelben és PowerPointban, Publisher, Access, Visio és Project.
- Több dokumentum megnyitása és létrehozása ugyanazon ablak új lapjain, mint új ablakokban.
- 50% -kal növeli a termelékenységet, és naponta több száz kattintással csökkenti az egér kattintását!

