Hogyan lehet gyorsan elrejteni az Excel munkafüzeteket az Excelben?
Ha több munkafüzet van megnyitva az Excel programban, és nem szeretné megtekinteni a megnyitott munkafüzetek egy részét, elrejtheti azokat. De hogyan rejthetjük el könnyen a munkafüzeteket az Excelben? Ez a cikk a munkafüzetek elrejtésének módjairól szól.
- Munkafüzetek egyesével való elrejtése az Excelben
- Munkakönyvek elrejtése a VBA használatával
- A Kutools for Excel segítségével egy kattintással elrejtheti a munkafüzeteket
 Munkafüzetek egyesével való elrejtése az Excelben
Munkafüzetek egyesével való elrejtése az Excelben
Ha van néhány munkafüzet, amelyet el kell rejtenie, akkor az Excel egyesével történő elrejtése egyszerű.
On Megnézem fülre kattintva elrejt gombot a Windows csoportot, akkor láthatja, hogy a munkafüzet el lett rejtve. Lásd a képernyőképet
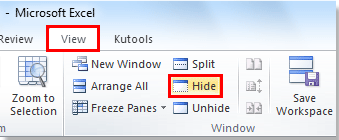
Tipp: Ha több száz munkafüzetet szeretne elrejteni, javasoljuk, hogy válassza ki a következő két módszert, hogy egyszerűbbé tegye ezt az időigényes munkát.
 Munkakönyvek elrejtése a VBA használatával
Munkakönyvek elrejtése a VBA használatával
Ha ügyes és professzionális felhasználó vagy, a használatával elrejtheti a munkafüzeteket VBA kódot az alábbiak szerint:
Application.Visible = Hamis
Megjegyzések: Az űrlap bezárásakor azonban vissza kell állítania a láthatóságot. Ne feledje, hogy ha az Excel összeomlik, akkor a felhasználó láthatatlan példánya futhat.
 A Kutools for Excel segítségével egy kattintással elrejtheti a munkafüzeteket
A Kutools for Excel segítségével egy kattintással elrejtheti a munkafüzeteket
Tegyük fel, hogy több munkafüzetet kell elrejteni, de kevesebb ismerete van a VBA-ról, a gyors módszer egy rendelkezésre álló eszköz használata a megvalósításhoz. A ... val Interaktív elrejtés / elrejtés hasznossága Kutools az Excel számára, szabadon és rugalmasan elrejtheti és megjelenítheti a munkafüzeteket.
Kutools az Excel számára: több mint 300 praktikus Excel-bővítménnyel, ingyenesen, korlátozás nélkül, 30 nap alatt kipróbálható. Szerezd meg most
Telepítése után Kutools az Excel számára, lehet jelentkezni Munkafüzetek és munkalapok elrejtése / elrejtése hogy gyorsan elrejtse az összes munkafüzetet egyszerre.
1. lépés: Kattintson a gombra, és kattintson rá Kutools > Megjelenítése / elrejtése > Munkafüzetek és munkalapok elrejtése / elrejtése. Lásd a képernyőképet:

2. lépés: A Munkafüzetek és munkalapok elrejtése / elrejtése megjelenik a párbeszédpanel, és rugalmasan elrejtheti vagy elrejtheti a munkafüzeteket és munkalapokat.
A párbeszédpanel két panelre oszlik, és a munkafüzeteket elrejtheti / elrejtheti a bal oldali ablaktáblában. A munkafüzeteket alapértelmezés szerint ellenőrizzük. Az előttük lévő pipa eltávolításakor a munkafüzetek sikeresen el vannak rejtve. A munkafüzetek újbóli megjelenítése is egyszerű; csak be kell helyeznie a pipát bármelyiküknél.
Sőt, ezzel az eszközzel elrejtheti vagy el is rejtheti a munkalapokat. A párbeszédpanel jobb oldali ablaktábláján bejelölheti vagy törölheti a jelölést a több munkalap bármelyikének elrejtéséhez / elrejtéséhez. Lásd a képernyőképet:

Tipp:
1. A Rejtsd el mindet és a Összes elrejtése gomb gyorsabbá teszi a folyamatot;
2. Nem rejtheti el az összes munkalapot egy munkafüzetben, de választhatja a teljes munkafüzet elrejtését.
További információkért a Munkafüzetek és munkalapok elrejtése / elrejtése, kérlek, menj a Munkafüzetek és munkalapok elrejtése / elrejtése.
Kapcsolódó cikk:
Gyorsan elrejtheti a többi munkafüzetet (az összes inaktív ablakot) az Excelben.
A legjobb irodai hatékonyságnövelő eszközök
Töltsd fel Excel-készségeidet a Kutools for Excel segítségével, és tapasztald meg a még soha nem látott hatékonyságot. A Kutools for Excel több mint 300 speciális funkciót kínál a termelékenység fokozásához és az időmegtakarításhoz. Kattintson ide, hogy megszerezze a leginkább szükséges funkciót...

Az Office lap füles felületet hoz az Office-ba, és sokkal könnyebbé teszi a munkáját
- Füles szerkesztés és olvasás engedélyezése Wordben, Excelben és PowerPointban, Publisher, Access, Visio és Project.
- Több dokumentum megnyitása és létrehozása ugyanazon ablak új lapjain, mint új ablakokban.
- 50% -kal növeli a termelékenységet, és naponta több száz kattintással csökkenti az egér kattintását!

