Hogyan lehet kiszámítani az Excel két dátum közötti intervallumnapokat / heteket / hónapokat / éveket?
Amint az alábbi képernyőképen látható, hogyan számíthatja ki az Excel két megadott dátum közötti napok, hetek, hónapok vagy évek intervallumát? Ez a cikk megmutatja az elérésének képleteit.

Képletekkel számítsa ki a két dátum közötti intervallum napokat / heteket / hónapokat / éveket
Egy csodálatos eszköz segítségével egyszerűen kiszámíthatja a két dátum közötti napokat / hónapokat / éveket
Képletekkel számítsa ki a két dátum közötti intervallum napokat / heteket / hónapokat / éveket
Kérjük, alkalmazza az alábbi képleteket az Excel két megadott dátum közötti intervallumnapok, hetek, hónapok vagy évek kiszámításához.
Számítsa ki a napok intervallumát
Válasszon ki egy üres cellát, írja be az alábbi képletet, és nyomja meg a belép kulcs. Húzza lefelé a képletet, hogy alkalmazza a szükséges cellákra.
=DATEDIF(A2, B2, "d")

Számítsa ki a hetek intervallumát
Válasszon ki egy üres cellát, írja be az alábbi képletet, és nyomja meg a belép gombot, hogy megkapja a két dátum közötti hetes intervallumot. Ezután húzza lefelé a képletet, hogy alkalmazza a szükséges cellákra.
=ROUNDDOWN((DATEDIF(A2, B2, "d") / 7), 0)

Számítsa ki a hónapok intervallumát
Két megadott dátum közötti hónapok intervallumának kiszámításához használja az alábbi képletet.
=DATEDIF(A2, B2, "m")

Számítsa ki az évek intervallumát
Az intervallumévek megszerzéséhez ez a képlet segíthet.
=DATEDIF(A2,B2,"y")

Megjegyzések: A képletekben A2 és B2 a cellák tartalmazzák a megadott kezdési és befejezési dátumot. Kérjük, változtassa meg őket szükség szerint.
Egy csodálatos eszköz segítségével egyszerűen kiszámíthatja a két dátum közötti napokat / hónapokat / éveket
Itt ajánlja a Dátum és idő segítő jellemzője Kutools az Excel számára. Ezzel a funkcióval egyszerűen, több kattintással kiszámíthatja a két dátum közötti napokat, hónapokat vagy éveket.
Alkalmazás előtt Kutools az Excel számáraKérjük, először töltse le és telepítse.
1. Válasszon egy üres cellát az eredmény megjelenítéséhez, majd kattintson a gombra Kutools > Formula Segítő > Dátum és idő segítő. Lásd a képernyőképet:

2. Ban,-ben Dátum és idő segítő párbeszédpanelt, kérjük, konfigurálja az alábbiak szerint.
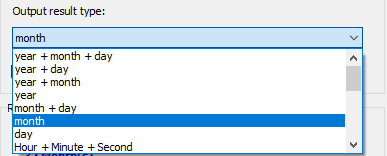

3. Ezután az eredmény a kiválasztott cellába kerül, és közben automatikusan létrejön egy képlet. Az eredmények eléréséhez áthúzhatja a Kitöltő fogantyút más cellákba.

Megjegyzések: Ismételje meg a fenti lépéseket, hogy két dátum között hónapokat vagy éveket kapjon. A végeredmény az alábbiak szerint jelenik meg:

Ha ingyenes (30 napos) próbaverziót szeretne kapni a segédprogramról, kattintson a letöltéshez, majd lépjen a művelet végrehajtására a fenti lépések szerint.
A legjobb irodai hatékonyságnövelő eszközök
Töltsd fel Excel-készségeidet a Kutools for Excel segítségével, és tapasztald meg a még soha nem látott hatékonyságot. A Kutools for Excel több mint 300 speciális funkciót kínál a termelékenység fokozásához és az időmegtakarításhoz. Kattintson ide, hogy megszerezze a leginkább szükséges funkciót...

Az Office lap füles felületet hoz az Office-ba, és sokkal könnyebbé teszi a munkáját
- Füles szerkesztés és olvasás engedélyezése Wordben, Excelben és PowerPointban, Publisher, Access, Visio és Project.
- Több dokumentum megnyitása és létrehozása ugyanazon ablak új lapjain, mint új ablakokban.
- 50% -kal növeli a termelékenységet, és naponta több száz kattintással csökkenti az egér kattintását!
