Hogyan lehet azonnali szűrt keresést végezni, amikor beír egy cellát az Excel-be?
Ez a cikk egy módszert kínál azonnali keresésre és szűrésre, amikor az Excel cellájába gépel.
Azonnali szűrt keresés gépelés közben VBA kóddal
Azonnali szűrt keresés gépelés közben VBA kóddal
Amint az alábbi képernyőképen látható, van egy névlista, amelyet azonnal keresni és szűrni szeretne, amikor beír egy adott cellába. Kérjük, tegye a következőket, hogy átmenjen.

1. Először létre kell hoznia egy táblázatot a lista adataival, és a táblát „Név”. Válassza ki a teljes listát, kattintson betétlap > Táblázat.
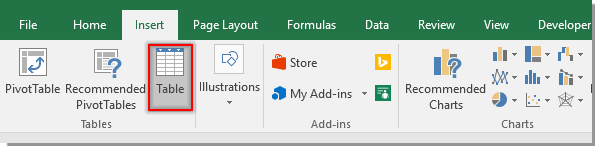
2. A nyílásban Táblázat létrehozása párbeszédpanelen kattintson a gombra OK. Lásd a képernyőképet:

3. Kattintson a táblázat bármely cellájára a Design fülre, majd nevezze át a táblázatot úgy Név a Tábla neve szövegdoboz. Lásd a képernyőképet:

4. kettyenés Fejlesztő > betétlap > Szövegdoboz (ActiveX-vezérlő) szövegmező beszúrása a táblázatlista fölé, az alábbi képernyőképen:

5. Kattintson a jobb gombbal a Szövegdobozra, majd kattintson a gombra Ingatlanok, A Ingatlanok ablakba írjon be egy cellahivatkozást a LinkedCell doboz.

6. Kattintson a jobb gombbal a szövegmezőre, és válassza a lehetőséget Kód megtekintése a helyi menüből. Ezután cserélje le az eredeti kódot az alábbi VBA kódra a Microsoft Visual Basic for Applications ablak. Lásd a képernyőképet:
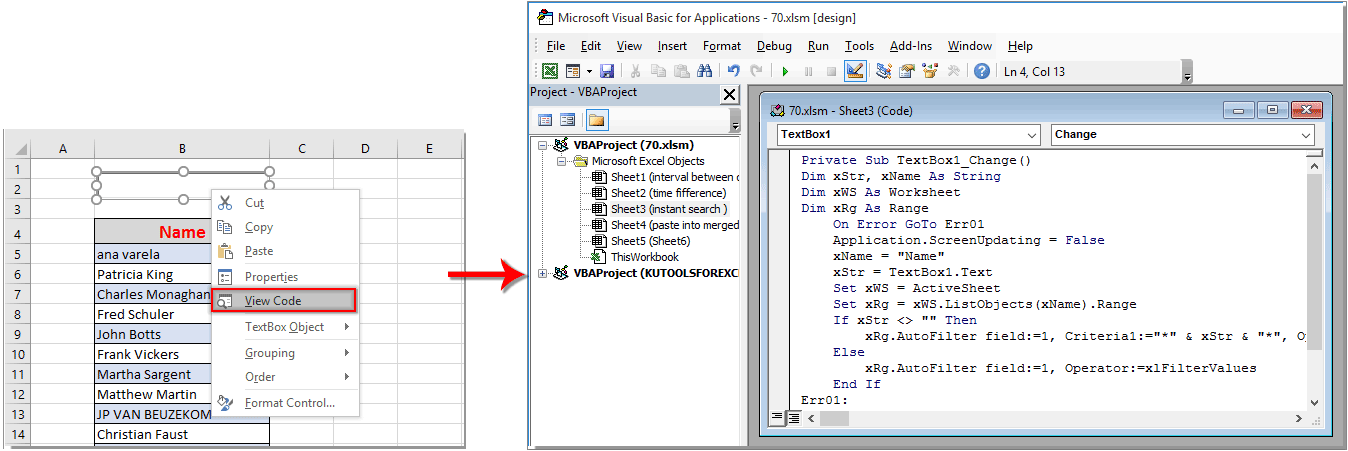
VBA kód: Azonnali szűrt keresés az Excel beírásakor
Private Sub TextBox1_Change()
'Update by Extendoffice 2018/08/22
Dim xStr, xName As String
Dim xWS As Worksheet
Dim xRg As Range
On Error GoTo Err01
Application.ScreenUpdating = False
xName = "Name"
xStr = TextBox1.Text
Set xWS = ActiveSheet
Set xRg = xWS.ListObjects(xName).Range
If xStr <> "" Then
xRg.AutoFilter field:=1, Criteria1:="*" & xStr & "*", Operator:=xlFilterValues
Else
xRg.AutoFilter field:=1, Operator:=xlFilterValues
End If
Err01:
Application.ScreenUpdating = True
End SubMegjegyzések: A kódban 1. szövegdoboz a beillesztett szövegmező neve, a Név a táblázatlista neve. Az igényei alapján megváltoztathatja őket.
7. megnyomni a más + Q gombok a Microsoft Visual Basic for Applications ablak.
8. Kattintson a gombra a Design Mode kikapcsolásával Fejlesztő > Tervezési mód.
Mostantól a táblázatok listája azonnal keresésre és szűrésre kerül a szövegmezőbe beírt érték alapján. Lásd a képernyőképet:

A legjobb irodai hatékonyságnövelő eszközök
Töltsd fel Excel-készségeidet a Kutools for Excel segítségével, és tapasztald meg a még soha nem látott hatékonyságot. A Kutools for Excel több mint 300 speciális funkciót kínál a termelékenység fokozásához és az időmegtakarításhoz. Kattintson ide, hogy megszerezze a leginkább szükséges funkciót...

Az Office lap füles felületet hoz az Office-ba, és sokkal könnyebbé teszi a munkáját
- Füles szerkesztés és olvasás engedélyezése Wordben, Excelben és PowerPointban, Publisher, Access, Visio és Project.
- Több dokumentum megnyitása és létrehozása ugyanazon ablak új lapjain, mint új ablakokban.
- 50% -kal növeli a termelékenységet, és naponta több száz kattintással csökkenti az egér kattintását!

