Hogyan lehet eltávolítani az első, az utolsó X karaktert vagy bizonyos pozíciós karaktereket az Excel szövegéből?

1. módszer: Távolítsa el az első vagy utolsó x karaktert a szöveges karakterláncokból képletekkel
Távolítsa el az első x karaktert a szöveges karakterláncok elejéről:
Az Excelben a RIGHT és LEFT függvényekkel eltávolíthatja a karakterek számát a karakterláncok elejéről vagy végéről, tegye a következőket:
1. Írja be vagy másolja be a következő képletet egy üres C4 cellába, ahová az eredményt fel kívánja tenni:
és nyomja meg az belép kulcs az első eredmény eléréséhez. Lásd a képernyőképet:
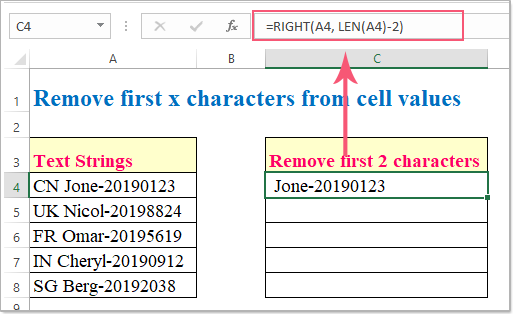
Megjegyzések: A fenti képletben:
- A4 a cellák értéke, amelyeket el akar távolítani a karakterekből;
- A szám 2 azt jelenti, hogy hány karaktert szeretne eltávolítani a szöveges karakterlánc elejéről.
2. Ezután válassza ki a C4 cellát, és húzza lefelé a kitöltő fogantyút azokra a cellákra, ahol alkalmazni szeretné ezt a képletet, és az első 2 karaktert eltávolították a szöveges karakterláncokból, lásd a képernyőképet:

Távolítsa el az utolsó x karaktert a szöveges karakterláncok végéből:
Ha el kell távolítania az utolsó karaktereket, a BAL funkciót ugyanúgy használhatja, mint a JOBB funkciót.
Kérjük, írja be vagy másolja ezt a képletet egy üres cellába:
majd húzza le a kitöltő fogantyút azokra a cellákra, amelyeken alkalmazni kívánja ezt a képletet, és az utolsó 9 karakter egyszerre törölve lett a szöveges karakterláncokról, lásd a képernyőképet:

Megjegyzések: A fenti képletben:
- A4 a cellák értéke, amelyeket el akar távolítani a karakterekből;
- A szám 9 azt jelenti, hogy hány karaktert szeretne eltávolítani a szöveges karakterlánc végéről.
2. módszer: Távolítsa el az első vagy utolsó x karaktert a szöveges karakterláncokból a Felhasználó által definiált funkcióval
Itt van egy felhasználó által definiált funkció, amely szintén segíthet az első vagy utolsó n karakter eltávolításában a szöveges karakterláncokból, kérjük, tegye a következőket:
Távolítsa el az első x karaktert a szöveges karakterláncok elejéről:
1. Tartsa lenyomva a Alt + F11 billentyűk megnyitásához Microsoft Visual Basic for Applications ablak.
2. Kattints betétlap > Modulok, és illessze be a következő kódot a Modul ablakba.
Public Function removeFirstx(rng As String, cnt As Long)
removeFirstx = Right(rng, Len(rng) - cnt)
End Function
3. Ezután térjen vissza a munkalapra, majd írja be ezt a képletet: =removefirstx(A4,2) egy üres cellába, majd húzza lefelé a kitöltő fogantyút, hogy a kívánt eredményeket elérje, lásd a képernyőképet:

Megjegyzések: A fenti képletben:
- A4 az a cella, amelyet el akar távolítani a karakterekből;
- A szám 2 jelzi, hogy hány karaktert szeretne eltávolítani a szöveges karakterlánc elejéről.
Távolítsa el az utolsó x karaktert a szöveges karakterláncok végéből:
Az utolsó n karakter eltávolításához a szöveges karakterláncokból alkalmazza a következő Felhasználó által definiált funkciót:
Public Function removeLastx(rng As String, cnt As Long)
removeLastx = Left(rng, Len(rng) - cnt)
End Function
Ezután alkalmazza ezt a képletet: =removelastx(A4,9) az eredmények kívánt eléréséhez lásd a képernyőképet:
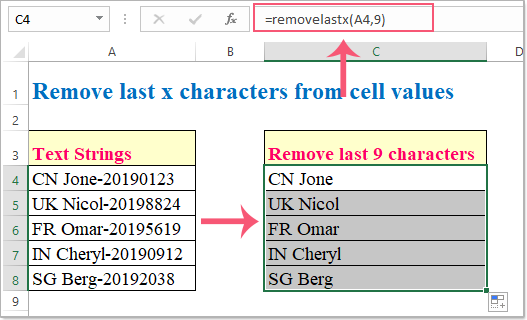
Megjegyzések: A fenti képletben:
- A4 az a cella, amelyet el akar távolítani a karakterekből;
- A szám 9 jelzi, hogy hány karaktert szeretne eltávolítani a szöveges karakterlánc végéről.
3. módszer: Távolítsa el az első, utolsó x karaktert vagy bizonyos pozíció karaktereket képletek nélkül
Az Excel funkciók használata bizonyos karakterek eltávolítására nem olyan közvetlen, mint amilyen. Vessen egy pillantást a módszer módjára, amely nem több, mint két vagy három egérkattintás. A ... val Eltávolítás pozíció szerint a harmadik fél bővítményének segédprogramja Kutools az Excel számára, könnyen eltávolíthatja az első, utolsó vagy bizonyos karaktereket a szöveges karakterláncból. Kattintson a Kutools for Excel letöltéséhez! Kérjük, olvassa el az alábbi bemutatót:

Telepítése után Kutools az Excel számára, kérjük, jelentkezzen Eltávolítás pozíció szerint a következő lépések szerint:
1. Válassza ki azt a tartományt, amelyből el kívánja távolítani az egyes karaktereket. Ezután kattintson a gombra Kutools > szöveg > Eltávolítás pozíció szerint. Lásd a képernyőképet:

2. Adja meg a következő műveleteket az előugró ablakban Eltávolítás pozíció szerint párbeszédablak.
- (1.) Adja meg a törlendő karakterek számát.
- (2.) Válasszon Balról lehetőség a pozíció szakasz az első n karakter törléséhez, lásd a képernyőképet:

Tipp: A Eltávolítás pozíció szerint segédprogram segítségével eltávolíthatja az utolsó n karaktert vagy bizonyos karaktereket az adott pozícióból.
4. módszer: Távolítsa el az első x és az utolsó x karaktert is a képlettel rendelkező szöveges karakterláncokból
Előfordulhat, hogy mindkét oldalon szeretne karaktereket eltávolítani a szöveges karakterláncokból, például egyszerre kell eltávolítania az első 2 és az utolsó 9 karaktert. Itt a MID funkció tehet egy szívességet.
1. Kérjük, írja be vagy másolja ezt a képletet egy üres cellába:
és nyomja meg az belép kulcs az első eredmény eléréséhez. Lásd a képernyőképet:

Megjegyzések: A fenti képletben:
- A4 a cellák értéke, amelyeket el akar távolítani a karakterekből;
- A szám 3 eggyel több, mint a bal oldalon eltávolítani kívánt karakterek száma;
- A szám 11 az eltávolítani kívánt karakterek száma.
2. Ezután válassza ki a C4 cellát, és húzza le a kitöltő fogantyút azokra a cellákra, ahol alkalmazni szeretné ezt a képletet, és az első 2 és az utolsó 9 karakter azonnal eltávolításra került a szöveges karakterláncokból, lásd a képernyőképet:

A legjobb irodai hatékonyságnövelő eszközök
Töltsd fel Excel-készségeidet a Kutools for Excel segítségével, és tapasztald meg a még soha nem látott hatékonyságot. A Kutools for Excel több mint 300 speciális funkciót kínál a termelékenység fokozásához és az időmegtakarításhoz. Kattintson ide, hogy megszerezze a leginkább szükséges funkciót...

Az Office lap füles felületet hoz az Office-ba, és sokkal könnyebbé teszi a munkáját
- Füles szerkesztés és olvasás engedélyezése Wordben, Excelben és PowerPointban, Publisher, Access, Visio és Project.
- Több dokumentum megnyitása és létrehozása ugyanazon ablak új lapjain, mint új ablakokban.
- 50% -kal növeli a termelékenységet, és naponta több száz kattintással csökkenti az egér kattintását!
