Hogyan lehet gyorsan megtalálni és eltávolítani az összes hibás sort az Excelben?
Ez a cikk bemutatja azokat a módszereket, amelyek segítségével gyorsan megszerezheti az utolsó vagy a jelenleg megnyitott Excel fájlok listáját.
- Keresse meg és távolítsa el az összes hibás cellát a Ugrás a speciálishoz
- Egy speciális eszköz segítségével keresse meg és távolítsa el az összes hibás cellát
- Távolítsa el az összes hibás sort a VBA használatával
- Egy speciális szűrőeszköz segítségével keresse meg és távolítsa el az összes hibás sort
- Egyéb relativ cikkek (műveletek) a szűrésről
Az Excel alkalmazásban a Ugrás a speciálishoz funkciót használhatja a hibás cellák megkereséséhez, majd törölheti a cellatartalmat.
1. Válassza ki a tartományt vagy a teljes lapot, majd nyomja meg a gombot Ctrl+G hogy engedélyezze a Go To párbeszéd.
2. kettyenés Különleges hoz Ugrás a különlegességre párbeszédpanelt, majd ellenőrizze képletek opció alatt Képlet opciót, ellenőrizze hibák csak jelölőnégyzetet.

3. kettyenés OK, az összes hibás cellát kijelölte, nyomja meg a gombot töröl gombot a hibák eltávolításához.
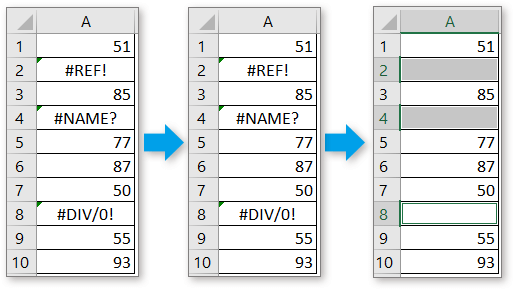
Ha gyorsan szeretné megtalálni és eltávolítani az összes hibás cellát, itt van egy eszköz Kutools az Excel számára kattintásokkal segíthet megoldani ezt a munkát.
Egyetlen Excel öltönyrel indítja az Excel programot
Több mint 300 professzionális és könnyen használható eszköz az Excel 2019-2003 programhoz
Után a Kutools for Excel ingyenes telepítése (60 napos ingyenes próbaverzió), kérjük, tegye az alábbi lépéseket.
1. Válassza ki azt a tartományt, amelyen meg akarja találni a hiba cellákat, kattintson a gombra Kutools > választ > Válassza a Hibaértékű cellák lehetőséget.

2. Most az összes hiba cellát kijelölte, kattintson a gombra OK a felbukkanó remined párbeszédpanel bezárásához, majd nyomja meg a töröl gombot a hibaértékek eltávolításához.


Az Excel programban van egy VBA-kód, amely egyszerre eltávolíthatja az összes hibás sort.
1. nyomja meg Alt + F11 gombot az engedélyezéshez Microsoft Visual Basic for Applications ablakban kattintson betétlap > Modulok hogy hozzon létre egy új Modulok szkripteket.
2. Másolja és illessze be a kódot a szkriptbe.
VBA: Távolítsa el a hibasorokat
Sub DeleteErrorRows()
Dim xWs As Worksheet
Dim xRg As Range
Dim xFNum As Integer
Set xWs = Application.ActiveSheet
Application.ScreenUpdating = False
On Error Resume Next
With xWs
Set xRg = .UsedRange
xRg.Select
For xFNum = 1 To xRg.Columns.count
With .Columns(xFNum).SpecialCells(xlCellTypeFormulas, xlErrors)
.EntireRow.Delete
End With
Next xFNum
End With
Application.ScreenUpdating = True
End Sub3. nyomja meg F5 gomb ,, akkor az összes hibasor törölve lett.
A Szuper szűrő hasznossága Kutools az Excel számára szűrheti a hibás sorokat, majd törölheti őket.
Után a Kutools for Excel ingyenes telepítése (60 napos ingyenes próbaverzió), kérjük, tegye az alábbi lépéseket.
1. Válassza ki a használt adattartományt, kattintson a gombra Kutools Plus > Szuper szűrő engedélyezni Szűrő panel.
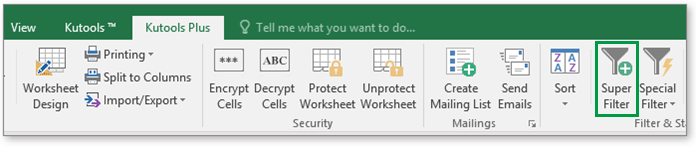
2. Ban,-ben Szuper szűrő ablaktáblán adja hozzá a kritériumot az alábbiak szerint:
1) Válassza ki a szűréshez használt oszlopfejlécet;
2) Válassza ki hiba a második legördülő listából;
3) Válassza ki Egyenlő a harmadik legördülő listából;
4) Válassza ki Minden hiba az utolsó legördülő listából.
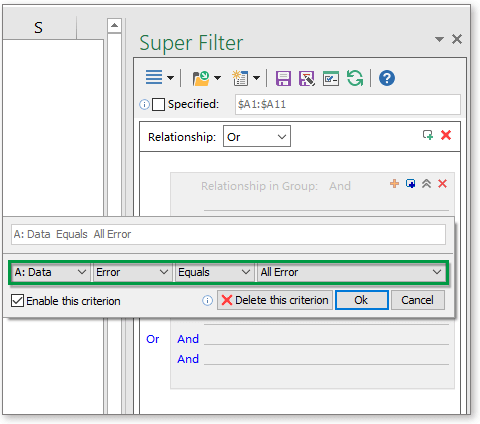
3. kettyenés Ok a kritérium hozzáadásához, majd kattintson a gombra Szűrő a hibákkal rendelkező sorok szűrésére.

Most az adatok oszlop hibás sorait leszűrtük.
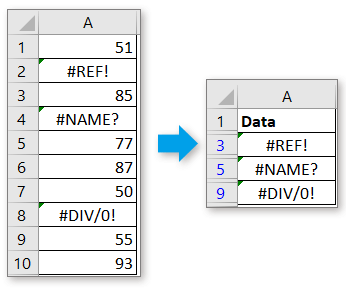
4. Ezután válassza ki ezeket a sorokat egyenként, kattintson jobb gombbal a helyi menü megjelenítéséhez, majd válassza a lehetőséget Sor törlése.
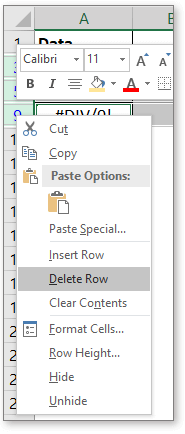
Most a hibás sorokat törölték. Kattintson a gombra Szűrő kikapcsolása gombot a Szuper szűrő hogy más sorokat jelenítsen meg.
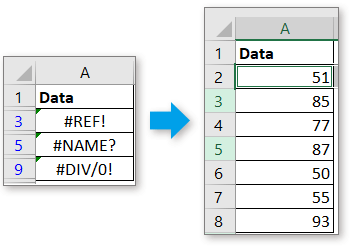
típus: Val vel Szuper szűrő ablaktáblán is szűrhet # NÉV? hiba vagy # DIV / 0 vagy csak más konkrét hiba.

Szuper szűrő egy professzionális szűrőeszköz, amely több kritériumban is képes szűrni a sorokat, és biztosítja az Excel által nem támogatott kritériumot. Kattintson a gombra itt a részletekért.
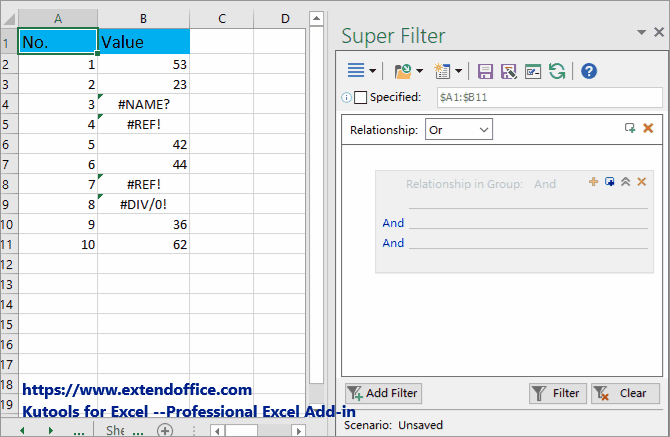
Szűrje az adatokat egy lista alapján
Ez az oktatóanyag trükköket kínál az adatok szűrésére az Excel adott listája alapján.
A szűrési adatok csillagot tartalmaznak
Mint tudjuk, csillag maszkot használunk az esetleges karakterek eltartására, amikor az adatokat szűri, de hogyan teheti meg, ha a csillag maszkot tartalmazó adatokat szeretné szűrni? Ez a cikk bemutatja az adatszűrés módszerét, ha csillagot vagy egyéb speciális karaktereket tartalmaz az Excelben.
Az adatok szűrése kritériumok vagy helyettesítő karakterek alapján
Ha több kritériummal szeretné szűrni az adatokat, hogyan teheti meg? Ez az oktatóanyag több feltétel beállításáról és az adatok szűréséről szól az Excel programban.
A legjobb irodai hatékonyságnövelő eszközök
Töltsd fel Excel-készségeidet a Kutools for Excel segítségével, és tapasztald meg a még soha nem látott hatékonyságot. A Kutools for Excel több mint 300 speciális funkciót kínál a termelékenység fokozásához és az időmegtakarításhoz. Kattintson ide, hogy megszerezze a leginkább szükséges funkciót...

Az Office lap füles felületet hoz az Office-ba, és sokkal könnyebbé teszi a munkáját
- Füles szerkesztés és olvasás engedélyezése Wordben, Excelben és PowerPointban, Publisher, Access, Visio és Project.
- Több dokumentum megnyitása és létrehozása ugyanazon ablak új lapjain, mint új ablakokban.
- 50% -kal növeli a termelékenységet, és naponta több száz kattintással csökkenti az egér kattintását!
