Hogyan lehet hozzáadni az indexet és a felső indexet az Excel szalaghoz vagy a Gyorselérési eszköztárhoz?
Normál esetben egy karakter felső vagy alsó indexének egy cellában történő elkészítéséhez ki kell választania azt, majd kattintson a jobb gombbal> Célok formázása, majd válassza a Felső index vagy az Alsó index elemet a Cellák formázása ablakban. Ez kellemetlen és időigényes, ha sok karaktert kell formázni. Ebben az oktatóanyagban bemutatjuk az Subscript és a Superscript funkciók hozzáadásának lépéseit az Excel szalagba vagy a Gyorselérési eszköztárba annak érdekében, hogy a mindennapi munkában könnyen használható legyen.
Adja hozzá az Subscript és a Superscript szolgáltatásokat a Gyorselérési eszköztárhoz
Félelmetes funkció, hogy egyszerre több karaktert alakítson al- vagy felső indexként
Adja hozzá az Subscript és a Superscript szolgáltatásokat az Excel szalaghoz
Ez a szakasz a Superscript és a Superscript szolgáltatások hozzáadásáról szól az Excel szalagon. Kérjük, tegye a következőket.
1. kettyenés filé > Opciók megnyitni Excel opciók ablak.
2. Ban,-ben Excel beállítások ablakban kattintson Szalag szabása a bal oldali ablaktáblán. Ban,-ben Fő fül jelölje be a ikont új csoport gombra egy új csoport létrehozásához a Kezdőlap Tab.
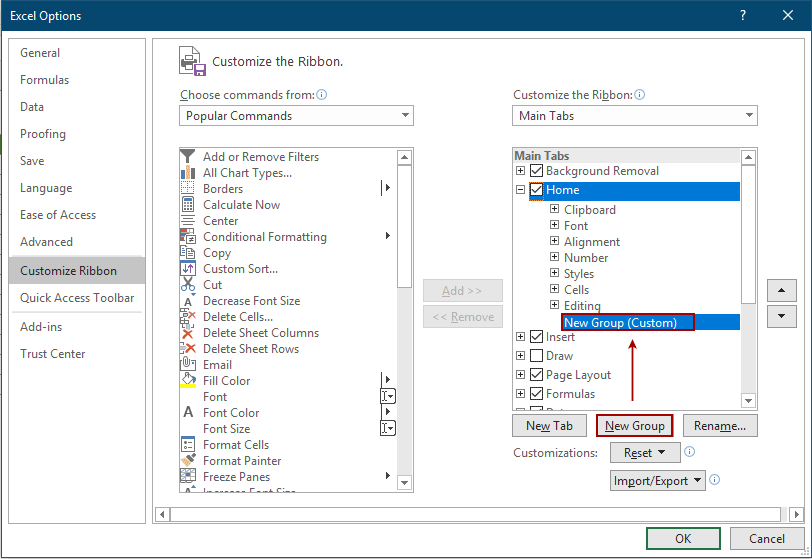
3. választ Minden parancs a Válaszd ki a parancsokat legördülő listából keresse meg és adja hozzá a index és a mutatószám parancsokat az új csoportnak, és kattintson a gombra OK.

Most hozzáadta a szalaghoz az Subscript és a Superscript szolgáltatásokat.
Mostantól csak ki kell választania egy karaktert, majd kattintson az Subscript vagy a Superscript gombra annak működéséhez.

Adja hozzá az Subscript és a Superscript szolgáltatásokat a Gyorselérési eszköztárhoz
Az al- és a felső index funkcióinak hozzáadásához a Gyorselérési eszköztárba tegye a következőket.
1. Kattintson a A Gyorselérés eszköztár testreszabása gomb> További parancsok. Lásd a képernyőképet:
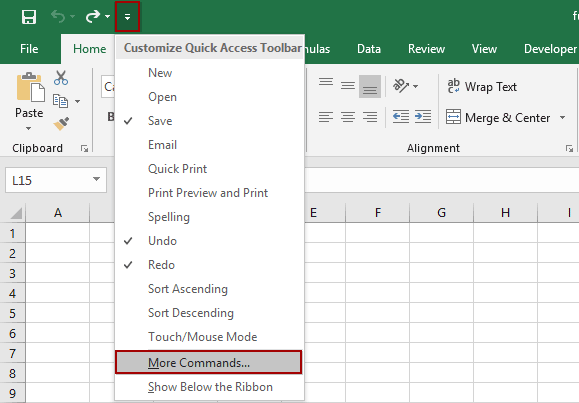
2. Ban,-ben Excel beállítások ablak, válassza ki Minden parancs tól Válaszd ki a parancsokat legördülő listából válassza ki a index és a mutatószám parancsokat, adja hozzá őket a jobb mezőbe, majd kattintson a gombra OK gombot.
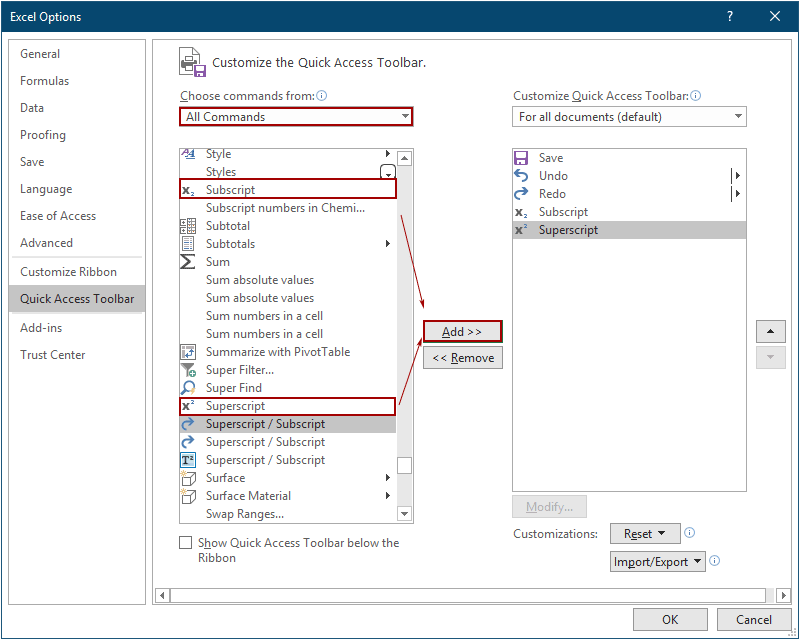
Most az Subscript és a Superscript funkciók megjelennek a Gyorselérési eszköztáron.
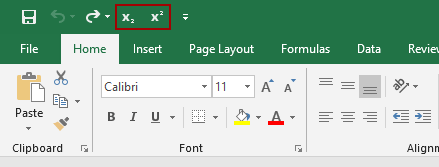
Félelmetes funkció, hogy egyszerre több karaktert alakítson al- vagy felső indexként
Ha feltételezzük, hogy egy cellában több karakter van, al- vagy felső indexként kell formázni, itt bemutatjuk a Felső / Alsó index jellemzője Kutools az Excel számára neked. Könnyen formázhat egy kiválasztott cellában több karaktert egyidejűleg felső vagy alsó indexként.
A funkció alkalmazása előtt kérjük, először töltse le és telepítse.
1. Jelölje ki azt a cellát, amely több karaktert tartalmaz, amelyeket felső vagy alsó indexként szeretne formázni, kattintson a gombra Kutools > kialakított > Felső / Alsó index. Lásd a képernyőképet:
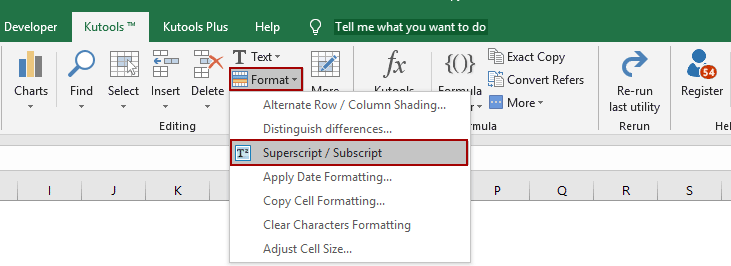
2. Ezután a kijelölt cella összes karaktere megjelenik a párbeszédpanelen. Válassza ki a formázni kívánt karaktert, majd kattintson a gombra mutatószám or index opciót, addig működjön, amíg az összes szükséges karakter meg nem formázódik.
Tipp: Jelölheti be a Cellán belüli előnézeti négyzetet, és azonnal megtekintheti az eredményt a kiválasztott cellában.
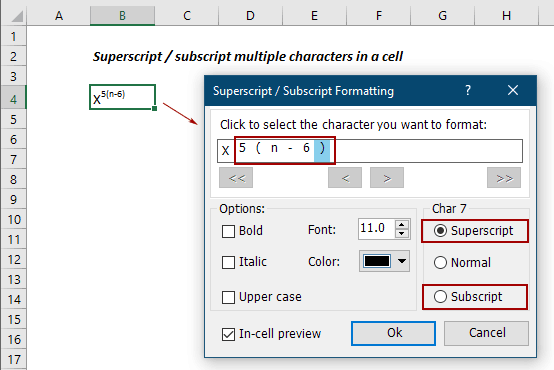
Ha ingyenes (60 napos) próbaverziót szeretne kapni a segédprogramról, kattintson a letöltéshez, majd lépjen a művelet végrehajtására a fenti lépések szerint.
A legjobb irodai hatékonyságnövelő eszközök
Töltsd fel Excel-készségeidet a Kutools for Excel segítségével, és tapasztald meg a még soha nem látott hatékonyságot. A Kutools for Excel több mint 300 speciális funkciót kínál a termelékenység fokozásához és az időmegtakarításhoz. Kattintson ide, hogy megszerezze a leginkább szükséges funkciót...

Az Office lap füles felületet hoz az Office-ba, és sokkal könnyebbé teszi a munkáját
- Füles szerkesztés és olvasás engedélyezése Wordben, Excelben és PowerPointban, Publisher, Access, Visio és Project.
- Több dokumentum megnyitása és létrehozása ugyanazon ablak új lapjain, mint új ablakokban.
- 50% -kal növeli a termelékenységet, és naponta több száz kattintással csökkenti az egér kattintását!
