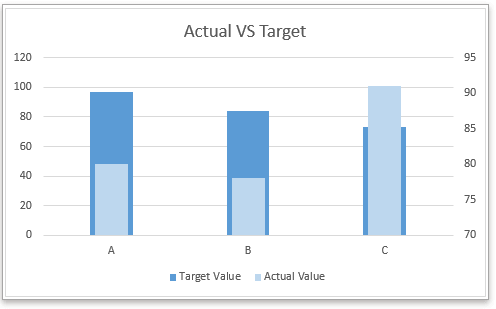Tényleges vs költségvetési diagram létrehozása az Excelben lépésről lépésre
Az Excelben létrehozhatja a tényleges vs céldiagramot, amely megmutatja, hogy minden egyes projekt eléri-e a célértéket, az alábbi képernyőképen Itt, ebben az oktatóanyagban bemutatja, hogyan lehet lépésről lépésre létrehozni a tényleges vs költségvetési diagramot az Excel programban, és hogyan lehet hatékony diagramkezelővel kezelni ezt a munkát.
Hozzon létre tényleges költségvetési diagramot az Excel programban 6 lépésben
Célértékek oszlopként
1. Válassza ki az adattartományt, majd kattintson a gombra betétlap > Oszlop vagy oszlopdiagram beszúrása > Fürtözött oszlop. Lásd a képernyőképet:

2. A beillesztett diagramban kattintson a jobb gombbal a Tényleges érték sorozat, Majd a helyi menüben kattintson a gombra Formátum adatsor.

típus: ha a célérték-sorozat a diagram második sorozata, ebben a lépésben jobb gombbal kell kattintania a Célérték-sorozatra.
3. A durranásban Formátum adatsor ablaktábla (az Excel 2010 vagy korábbi verzióiban párbeszédpanel jelenik meg) jelölje be Másodlagos tengely opciót, majd állítsa be a százalékot Hézagszélesség mindaddig, amíg a Tényleges érték sorozat lvékonyabbak, mint a Célérték sorozat.

Most egy tényleges vs költségvetési diagram készül.
Opcionális lépések:
4. Távolítsa el a szekunder y tengelyt.

5. Szükség szerint változtassa meg a sorozat kitöltési színét. Kattintson a jobb gombbal a Aktuális sorozatválassza Formátum adatsor a helyi menüben. Ban,-ben Formátum adatsor panel alatt Fill & Line fül, csekk Szilárd töltelék opciót, és megváltoztathatja a kitöltött színt színek legördülő lista. Lásd a képernyőképet:

6. Szükség szerint változtassa meg a címet.
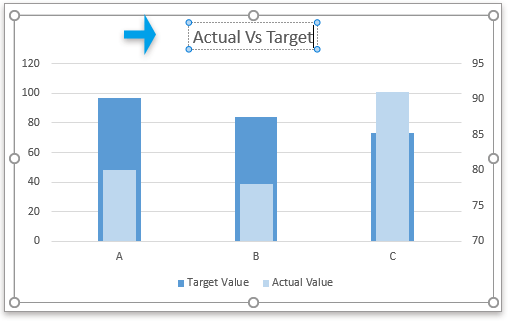
Célértékek vonalakként
1. Válassza ki az adattartományt, majd kattintson a gombra betétlap > Oszlop vagy oszlopdiagram beszúrása > Fürtözött oszlop. Lásd a képernyőképet:

2. A beillesztett diagramban kattintson a jobb gombbal a Célérték sorozat, És kattintson A sorozatdiagram típusának módosítása a helyi menüben.

3. A durranásban Változtassa meg a diagram típusát párbeszédpanelen kattintson a legördülő listára Célérték a Válassza ki az adatsor diagram diagramját és tengelyét válasszon Vonal Markerek diagramjával majd kattintson az OK gombra OK. Lásd a képernyőképet.
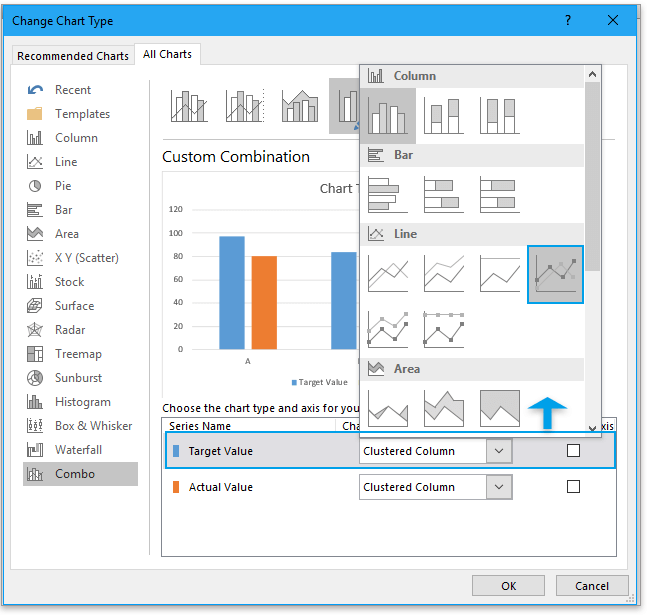
4. Kattintson a jobb gombbal a Vonal Markerek diagramjávalválassza Formátum adatsor a helyi menüből.

5. Ban,-ben Formátum adatsor panel alatt Fill & Line lapon lépjen a vonal szakaszban, és ellenőrizze Nincs vonal lehetőség a Vonalopciók csoport.

6. Menj a Jelző fejezet alatt Jelölő beállítások csoport, ellenőrizze Beépített opciót, válassza ki a vonaltípust a típus, majd változtassa meg a Méret amire szüksége van.

Most létrehozták a célértékeket vonaldiagramként.
Szükség szerint megváltoztathatja a sorozat kitöltési színét, a diagram címét is.
|
Tipp: Ha legközelebb a tényleges vs költségvetési diagramot szeretné használni, akkor ezt a diagramot elmentheti a Auto szöveg eszköze Kutools az Excel számára amely grafikonokat gyűjthet, és lehetővé teszi, hogy bárhol, bármikor újra felhasználhassa őket, csak annyit kell tennie, hogy megváltoztatja a diagram hivatkozásait, hogy megfeleljenek az Ön valódi igényének. Kattintson ingyenes letöltéshez. |
Hozzon létre tényleges és költségvetési diagramot az Excelben 3 lépésben egy hatékony diagramok segítségével
Ha van Kutools az Excel számára telepítve van, alkalmazhatja a Cél és tényleges diagram szerszám a táblázatok csoportot, hogy 3 kattintással gyorsan megoldja ezt a feladatot.
| Kutools az Excel számára, Több mint 300 a praktikus funkciók megkönnyítik a munkáját. | ||
Után ingyenes telepítés Kutools for Excel, kérjük, tegye a következőket:
1. kettyenés Kutools > táblázatok > Haladás > Cél és tényleges diagram.
2. Ban,-ben Tényleges vs céldiagram párbeszédpanelen jelöljön ki egy diagramtípust, amelyet létrehozni szeretne a Diagram típusa szakaszban, majd válassza ki x címkét, célértéket és tényleges értéket, amire szüksége van.
3. kettyenés Ok, akkor létrejött egy cél vs tényleges diagram.

típus:
1. ha először használja ezt az eszközt, kattintson a gombra Minta gombot az eszköz működésének bemutatásához.
2. megváltoztathatja a diagram színét a kialakított fül az Excel-ben.
Mintafájl
Hozzon létre haranggörbe diagram sablont az Excelben
A statisztikákban normál valószínűség-eloszlásoknak nevezett haranggörbe-diagram általában a valószínű események bemutatására készül, a haranggörbe teteje pedig a legvalószínűbb eseményt jelöli. Ebben a cikkben arra fogok vezetni, hogy hozzon létre egy haranggörbe diagramot a saját adataival.
Törddiagram tengelye az Excelben
Ha a forrásadatokban rendkívüli nagy vagy kis sorozat / pont található, akkor a kis sorozat / pont nem lesz elég pontos a diagramban. Ezekben az esetekben egyes felhasználóknak meg kell törniük a tengelyt, és mind a kis, mind a nagy sorozatokat egyszerre kell precízissé tenniük.
Mozgassa az X diagramot az Excel negatív értékei / nulla / alsó értéke alá
Amikor a forrásadatokban negatív adatok vannak, az X diagram tengelye a diagram közepén marad. A jó megjelenés érdekében egyes felhasználók az X-tengelyt negatív címkék alá, nulla alá vagy az Excel diagramjának aljára akarják mozgatni.
Hozzon létre egy buborékdiagramot az Excelben
Az Excelben a Bubble diagram a Scatter diagram variációja, és az adatai buborékként vannak jelölve. És ha mindegyik sorozatának három adata van, az alábbiak szerint, akkor egy Bubble diagram létrehozása jó választás lesz az adatsorok élénk megjelenítésére.
Készítsen buborékdiagramot az Excel több sorozatával
Ez az oktatóanyag elárulja, hogyan lehet lépésről lépésre létrehozni egy buborékdiagramot több sorral az Excel programban.
A legjobb irodai termelékenységi eszközök
A Kutools for Excel megoldja a legtöbb problémát, és 80%-kal növeli a termelékenységet
- Szuper Formula Bár (könnyedén szerkeszthet több szöveget és képletet); Olvasás elrendezés (könnyen olvasható és szerkeszthető nagyszámú cella); Beillesztés a Szűrt tartományba...
- Cellák / sorok / oszlopok egyesítése és az adatok megőrzése; Osztott cellák tartalma; Kombinálja az ismétlődő sorokat és az Összeg / Átlagot... megakadályozza az ismétlődő cellákat; Hasonlítsa össze a tartományokat...
- Válassza a Másolat vagy az Egyedi lehetőséget Sorok; Válassza az Üres sorok lehetőséget (az összes cella üres); Super Find és Fuzzy Find sok munkafüzetben; Véletlenszerű kiválasztás ...
- Pontos másolás Több cella a képletreferencia megváltoztatása nélkül; Automatikus referenciák létrehozása több lapra; Helyezze be a golyókat, Jelölőnégyzetek és még sok más ...
- Kedvenc és gyorsan beszúrható képletek, Tartományok, diagramok és képek; Cellák titkosítása jelszóval; Levelezőlista létrehozása és e-maileket küldeni ...
- Kivonat szöveg, Szöveg hozzáadása, Eltávolítás pozíció szerint, Hely eltávolítása; Hozz létre és nyomtasson személyhívó részösszegeket; Konvertálás a cellatartalom és a megjegyzések között...
- Szuper szűrő (mentse el és alkalmazza a szűrősémákat más lapokra); Haladó rendezés hónap / hét / nap, gyakoriság és egyebek szerint; Speciális szűrő félkövér, dőlt betűvel ...
- Kombinálja a munkafüzeteket és a munkalapokat; Táblázatok egyesítése kulcsoszlopok alapján; Az adatok felosztása több lapra; Kötegelt konvertálás xls, xlsx és PDF...
- Pivot tábla csoportosítás hét száma, a hét napja és egyebek ... Mutassa a Feloldott, Zárt cellákat különböző színekkel; Jelölje ki azokat a cellákat, amelyeknek képlete / neve van...

- Füles szerkesztés és olvasás engedélyezése Wordben, Excelben és PowerPointban, Publisher, Access, Visio és Project.
- Több dokumentum megnyitása és létrehozása ugyanazon ablak új lapjain, mint új ablakokban.
- 50% -kal növeli a termelékenységet, és naponta több száz kattintással csökkenti az egér kattintását!