Hogyan hozhatunk létre többszintű függő legördülő listát az Excelben?
Az Excel alkalmazásban gyorsan és egyszerűen létrehozhat egy függő legördülő listát, de megpróbált-e már létrehozni egy többszintű függő legördülő listát az alábbi képernyőkép szerint? Ebben a cikkben arról fogok beszélni, hogyan lehet többszintű függő legördülő listát létrehozni az Excelben.
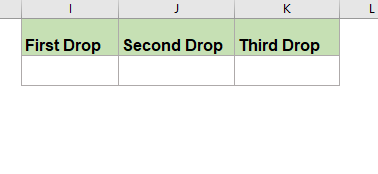
Hozzon létre többszintű függő legördülő listát az Excelben
Többszintű függő legördülő lista létrehozásához tegye a következőket:
Először hozza létre az adatokat a többszintű függő legördülő listához.
1. Először hozza létre az első, második és harmadik legördülő lista adatait az alábbi képernyőképen:

Másodszor hozzon létre tartományneveket minden egyes legördülő listaértékhez.
2. Ezután válassza ki az első legördülő listaértékeket (a fejléc celláját leszámítva), majd adjon meg nekik egy tartománynevet a Név mező amely a képletsáv mellett lásd a képernyőképet:

3. Ezután válassza ki a második legördülő lista adatait, majd kattintson képletek > Hozzon létre a Kijelölésből, lásd a képernyőképet:

4. A kiugrott Nevek létrehozása a Kiválasztásból párbeszédpanel, csak jelölje be Felső sor opció, lásd a képernyőképet:

5. Kattints OK, És a tartománynevek minden második legördülő adathoz egyszerre lettek létrehozva, majd a harmadik legördülő listaértékek tartományneveit kell létrehozni, kattintson a képletek > Hozzon létre a Kijelölésből, A Nevek létrehozása a kiválasztásból párbeszédpanel, csak jelölje be Felső sor opció, lásd a képernyőképet:

6. Ezután kattints a gombra OK gombra, a harmadik szintű legördülő listaértékek definiálták a tartományneveket.
- tippek: Mehet a Névkezelő párbeszédpanel az összes létrehozott tartománynév megtekintéséhez, amelyek a Névkezelő párbeszédpanel az alábbi képernyőképen:

Harmadszor, hozzon létre Data Validation legördülő listát.
7. Ezután kattintson egy cellára, ahová az első függő legördülő listát szeretné felvenni, például kiválasztom az I2 cellát, majd dátum > adatok ellenőrzése > adatok ellenőrzése, lásd a képernyőképet:

8. Az adatok ellenőrzése párbeszédpanel alatt beállítások lapot választani Lista tól Hagyjuk legördülő listából, majd írja be ezt a képletet: = Kontinensek be a forrás szövegmező, lásd a képernyőképet:
Megjegyzések: Ebben a képletben kontinensek a 2. lépésben létrehozott első legördülő legördülő értékek tartománynév, kérjük, módosítsa igényének megfelelően.

9. Ezután kattints a gombra OK gombra, elkészült az első legördülő lista, az alábbi képernyőképen:

10. Ezután hozza létre a második függő legördülő menüt, válassza ki azt a cellát, ahová a második legördülő listát szeretné tenni, itt kattintson a J2-re, majd kattintson a gombra dátum > adatok ellenőrzése > adatok ellenőrzése, A adatok ellenőrzése párbeszédpanelen hajtsa végre a következő műveleteket:
- (1.) Válasszon Lista tól Hagyjuk legördülő lista;
- (2.) Ezután írja be ezt a képletet: = INDIRECT (PÓT (I2, "", "_")) be a forrás szövegdoboz.
Megjegyzések: A fenti képletben I2 az a cella, amely az első legördülő listaértéket tartalmazza, kérjük, változtassa meg sajátjával.

11. Kattints OK, és a második függő legördülő lista azonnal elkészült, lásd a képernyőképet:

12. Ebben a lépésben létre kell hoznia a harmadik függő legördülő listát, kattintson egy cellára a harmadik legördülő lista értékének megjelenítéséhez, itt kiválasztom a K2 cellát, majd kattintson a dátum > adatok ellenőrzése > adatok ellenőrzése, A adatok ellenőrzése párbeszédpanelen hajtsa végre a következő műveleteket:
- (1.) Válasszon Lista tól Hagyjuk legördülő lista;
- (2.) Ezután írja be ezt a képletet: = KÖZVETLEN (Pótló (J2, "", "_")) a Forrás szövegmezőbe.
Megjegyzések: A fenti képletben J2 az a cella, amely a második legördülő lista értékét tartalmazza, kérjük, változtassa meg sajátjával.

13. Ezután kattints a gombra OK, és a három függő legördülő lista sikeresen elkészült, lásd az alábbi bemutatót:

Hozzon létre egy többszintű függő legördülő listát az Excelben egy csodálatos funkcióval
Lehet, hogy a fenti módszer a legtöbb felhasználó számára problémás, itt bemutatok egy egyszerű funkciót -Dinamikus legördülő lista of Kutools az Excel számára, ezzel a segédprogrammal gyorsan, több kattintással gyorsan létrehozhat 2-5 szinttől függő legördülő listát. Kattintson a Kutools for Excel letöltéséhez!

Tipp:Ennek alkalmazásához Dinamikus legördülő lista funkció, először is le kell töltenie a Kutools az Excel számára, majd gyorsan és egyszerűen alkalmazza a funkciót.
Telepítése után Kutools az Excel számára, kérjük, tegye a következőket:
1. Először az alábbi képernyőképen kell létrehoznia az adatformátumot:

2. Ezután kattints a gombra Kutools > Legördülő lista > Dinamikus legördülő lista, lásd a képernyőképet:

3. Az Függő legördülő lista párbeszédpanelen tegye a következőket:
- Ellenőrizd a 3-5 Szinttől függő legördülő lista lehetőség a típus szakasz;
- Szükség szerint adja meg az adattartományt és a kimeneti tartományt.

4. Ezután kattints a gombra Ok gombra, most elkészült a 3 szintes legördülő lista, a következő bemutató szerint:
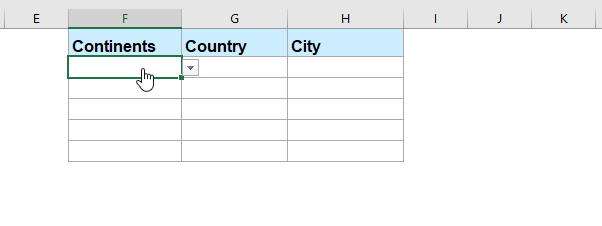
Kattintson a Kutools for Excel letöltéséhez és az ingyenes próbaverzióhoz most!
Relatívabb legördülő lista cikkek:
- Más cellák automatikus feltöltése az értékek kiválasztásakor az Excel legördülő listában
- Tegyük fel, hogy létrehozott egy legördülő listát a B8: B14 cellatartomány értékei alapján. Ha a legördülő listában bármelyik értéket kiválasztja, akkor azt szeretné, hogy a C8: C14 cellatartomány megfelelő értékei automatikusan feltöltődjenek egy kiválasztott cellában. Például, amikor a legördülő listában Lucy-t választja, az automatikusan kitölti a 88-as pontszámot a D16 cellában.
- Hozzon létre egy függő legördülő listát a Google Sheet-ben
- A normál legördülő lista beszúrása a Google munkalapba könnyű feladat lehet, de néha szükség lehet egy függő legördülő lista beillesztésére, ami az első legördülő lista választásától függően a második legördülő listát jelenti. Hogyan tudta kezelni ezt a feladatot a Google lapon?
- Hozzon létre legördülő listát képekkel az Excelben
- Az Excel programban gyorsan és egyszerűen létrehozhatunk egy legördülő listát a cellaértékekkel, de próbált-e már létrehozni egy legördülő listát képekkel, vagyis amikor a legördülő listából egy értékre kattint, annak relatív kép egyszerre jelenik meg. Ebben a cikkben arról fogok beszélni, hogy hogyan lehet beszúrni egy képeket tartalmazó legördülő listát az Excel programba.
- Válasszon ki több elemet a legördülő listából az Excel cellájába
- A legördülő listát gyakran használják az Excel napi munkájában. Alapértelmezés szerint csak egy elem választható ki a legördülő listából. Bizonyos esetekben előfordulhat, hogy több elemet kell kiválasztania a legördülő listából egyetlen cellába, az alábbi képernyőképen. Hogyan tudja kezelni az Excelben?
- Hozzon létre legördülő listát a hiperhivatkozásokkal az Excelben
- Az Excel programban a legördülő lista hozzáadása segíthet abban, hogy hatékonyan és egyszerűen megoldhassuk munkánkat, de próbálta-e már létrehozni a legördülő listát hiperhivatkozásokkal, amikor kiválasztja az URL-címet a legördülő listából, megnyílik a hiperhivatkozás automatikusan? Ebben a cikkben arról fogok beszélni, hogy miként hozhatunk létre legördülő listát aktivált hiperhivatkozásokkal az Excelben.
A legjobb irodai termelékenységi eszközök
A Kutools for Excel megoldja a legtöbb problémát, és 80%-kal növeli a termelékenységet
- Szuper Formula Bár (könnyedén szerkeszthet több szöveget és képletet); Olvasás elrendezés (könnyen olvasható és szerkeszthető nagyszámú cella); Beillesztés a Szűrt tartományba...
- Cellák / sorok / oszlopok egyesítése és az adatok megőrzése; Osztott cellák tartalma; Kombinálja az ismétlődő sorokat és az Összeg / Átlagot... megakadályozza az ismétlődő cellákat; Hasonlítsa össze a tartományokat...
- Válassza a Másolat vagy az Egyedi lehetőséget Sorok; Válassza az Üres sorok lehetőséget (az összes cella üres); Super Find és Fuzzy Find sok munkafüzetben; Véletlenszerű kiválasztás ...
- Pontos másolás Több cella a képletreferencia megváltoztatása nélkül; Automatikus referenciák létrehozása több lapra; Helyezze be a golyókat, Jelölőnégyzetek és még sok más ...
- Kedvenc és gyorsan beszúrható képletek, Tartományok, diagramok és képek; Cellák titkosítása jelszóval; Levelezőlista létrehozása és e-maileket küldeni ...
- Kivonat szöveg, Szöveg hozzáadása, Eltávolítás pozíció szerint, Hely eltávolítása; Hozz létre és nyomtasson személyhívó részösszegeket; Konvertálás a cellatartalom és a megjegyzések között...
- Szuper szűrő (mentse el és alkalmazza a szűrősémákat más lapokra); Haladó rendezés hónap / hét / nap, gyakoriság és egyebek szerint; Speciális szűrő félkövér, dőlt betűvel ...
- Kombinálja a munkafüzeteket és a munkalapokat; Táblázatok egyesítése kulcsoszlopok alapján; Az adatok felosztása több lapra; Kötegelt konvertálás xls, xlsx és PDF...
- Pivot tábla csoportosítás hét száma, a hét napja és egyebek ... Mutassa a Feloldott, Zárt cellákat különböző színekkel; Jelölje ki azokat a cellákat, amelyeknek képlete / neve van...

- Füles szerkesztés és olvasás engedélyezése Wordben, Excelben és PowerPointban, Publisher, Access, Visio és Project.
- Több dokumentum megnyitása és létrehozása ugyanazon ablak új lapjain, mint új ablakokban.
- 50% -kal növeli a termelékenységet, és naponta több száz kattintással csökkenti az egér kattintását!
