Hogyan formázzuk az cellában piros értéket, ha negatív, és zöldet, ha pozitív az Excelben?
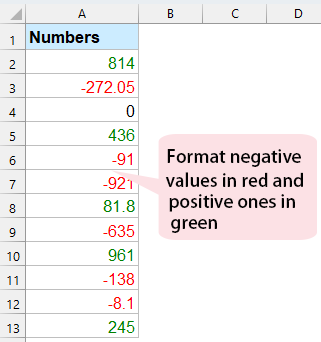
Ha a munkalapon hosszú számlista található, akkor most a negatív értékeket piros betűként, a pozitív számokat pedig zöld betűtípusokká kívánja formázni a könnyebb megtekintés érdekében. Az Excel programban van néhány módszer a feladat gyors és egyszerű kezelésére.
Formázza a cellák értékét pirosra, ha negatív, és zöldre, ha pozitív a Cella formázása funkcióval
Formázza a cellaértéket pirosra, ha negatív, és zöldre, ha pozitív, a Kutools AI Aide segítségével
Formázza a cella értékét piros, ha negatív, és zöld, ha pozitív a Feltételes formázás funkcióval
Formázza a cellák értékét pirosra, ha negatív, és zöldre, ha pozitív a Cella formázása funkcióval
A Cellák formázása Az Excel funkció segíthet az értékek meghatározott színben történő formázásában a pozitív vagy negatív számok alapján, kérjük, tegye a következőket:
1. Válassza ki a használni kívánt cellák listáját, majd kattintson a jobb gombbal a kiválasztáshoz Cellák formázása a helyi menüből lásd a képernyőképet:

2. Az Cellák formázása párbeszédpanelen kattintson a gombra szokás tól Kategória listamezőt, majd írja be [Zöld] tábornok; [piros] - tábornok; 0 be a típus szövegmező, lásd a képernyőképet:
Megjegyzések: általános pozitív számokat jelent, -Tábornok negatív számokat jelöl, [Zöld], [Piros] a kívánt betűszínek, a betűszínt igény szerint módosíthatja. Például használhatja a [Kék], [Sárga] stb.
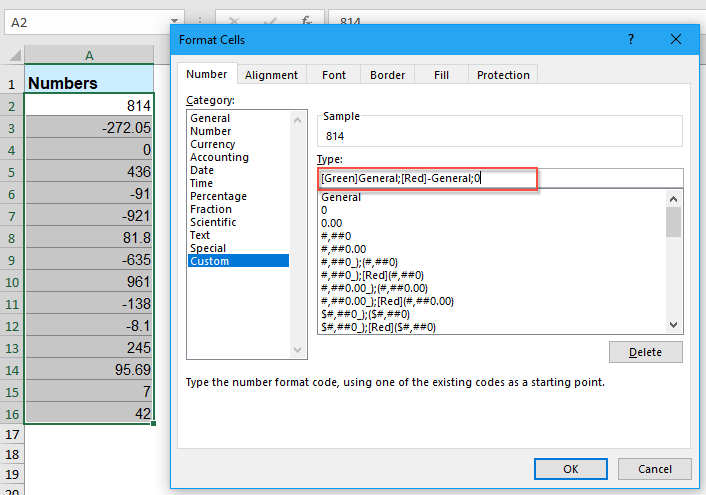
3. Ezután kattintson OK gombot, a negatív számok formátumát piros betűként, a pozitív számokat pedig zöld betűvé változtatják, lásd a képernyőképet:
 |
 |
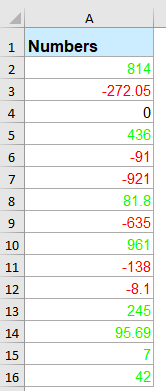 |
Formázza a cellaértéket pirosra, ha negatív, és zöldre, ha pozitív, a Kutools AI Aide segítségével
Növelje Excel-élményét Kutools az Excel számára's AI segéd. Néhány egyszerű lépésben automatikusan formázza a negatív számokat pirosra és a pozitív számokat zöldre, így egyértelmű és hatékony módot biztosít az adatértékek megkülönböztetésére. Tapasztalja meg az adatelemzés egyszerűségét és hatékonyságát a Kutools for Excel segítségével még ma!
A Kutools for Excel telepítése után kattintson Kutools AI > AI segéd megnyitni Kutools AI Aide ablaktábla:
- Válassza ki az adatlistát, majd írja be a követelményt a csevegési mezőbe, és kattintson a gombra Küldés vagy nyomja meg a gombot belép kulcs a kérdés elküldéséhez;
- Az elemzés után kattintson a gombra Végrehajt gombot a futtatáshoz. A Kutools AI Aide feldolgozza kérését AI segítségével, és az eredményeket közvetlenül az Excelben küldi vissza.
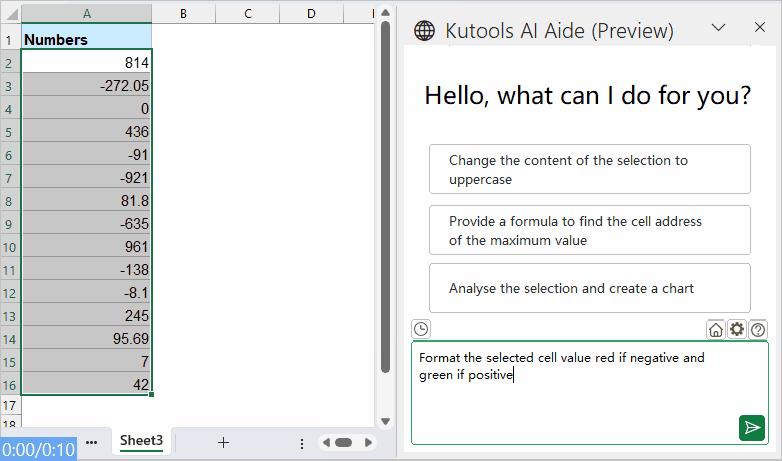
Formázza a cella értékét piros, ha negatív, és zöld, ha pozitív a Feltételes formázás funkcióval
Az Excel programban ennek a feladatnak a megoldásához a Feltételes formázás is tehet egy szívességet, kérjük, tegye a következőket:
1. Válassza ki a használni kívánt számokat, majd kattintson a gombra Kezdőlap > Feltételes formázás > Nagyobb, mint, lásd a képernyőképet:
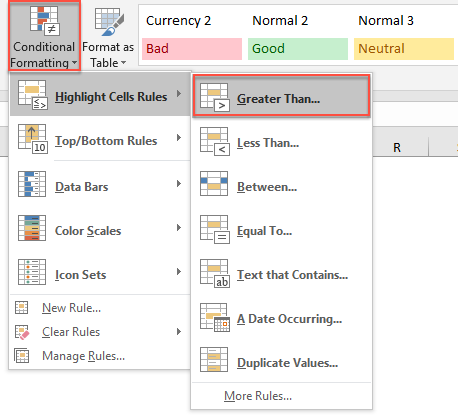
2. Az Nagyobb, mint mezőbe írja be 0 a szövegmezőbe, majd válassza a lehetőséget Egyéni formátum a legördülő listából lásd a képernyőképet:
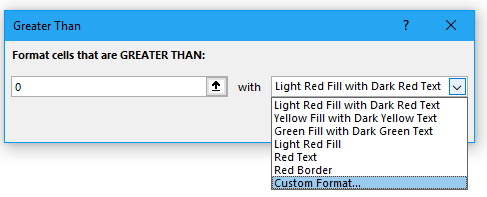
3. Aztán beugrott Cellák formázása párbeszédpanelen kattintson a gombra betűtípus fülre, majd válasszon egy színt, amelyet használni szeretne, lásd a képernyőképet:
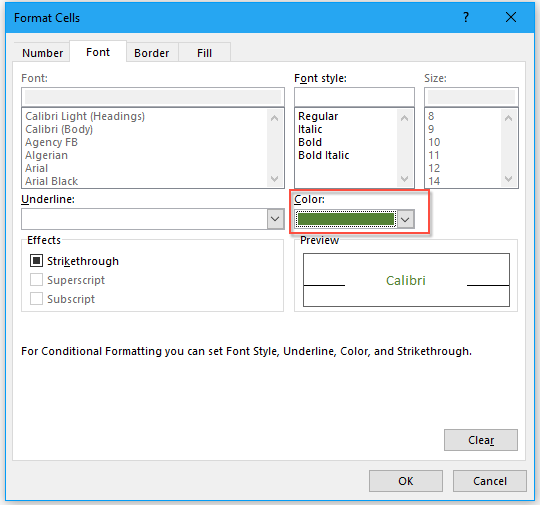
4. Ezután kattintson OK gombot, és zárja be a Nagyobb, mint mezőben a pozitív számokat egy tetszés szerinti betűszínnel formázták.
5. Ezután kérjük, kattintson a gombra Kezdőlap > Feltételes formázás > Kevesebb, mint, A Kevesebb, mint mezőbe írja be 0 a szövegmezőbe, majd válassza a lehetőséget Piros szöveg a legördülő listából lásd a képernyőképet:

6. És az összes negatív számot egyszerre piros betűként formázta.
Relatívabb formátumú cikkek:
- Számok formázása ezerben, millióban vagy milliárdokban az Excelben
- Tételezzük fel, hogy van egy nagyszámú listája, most szeretné formázni őket ezer, millió vagy milliárd formában, hogy rendben és tömören nézzen ki, ahogy az alábbi képen látható. Ebben a cikkben arról fogok beszélni, hogyan lehet gyorsan formázni a számokat ezerben, millióban vagy milliárdokban az Excelben.
- Formázza a számot sorszámként (1. 2. 3.) az Excelben
- Bizonyos esetekben a számot 1., 2., 3. stb. Formátumba kell formáznunk, amikor a képen látható módon rangsorolunk. Tudja azonban, hogyan formázhatja ezeket a számokat sorszámként az Excelben? Általánosságban elmondható, hogy nincs beépített függvény a szám elsődleges konvertálásához az Excel programban, de itt bemutathatok néhány trükköt erről a problémáról.
- Adatellenőrzés alkalmazása a telefonszám-formátum kényszerítésére az Excel alkalmazásban
- Lehetséges, hogy különféle telefonszám-formátumok használhatók az Excel munkafüzetbe történő beíráskor. De hogyan engedhetné meg, hogy csak egy telefonszám-formátumot adjanak meg a munkalap oszlopában? Például csak azt akarom, hogy a telefonszámot, mivel ez a 123-456-7890 formátum megengedett legyen egy munkalapba történő bevitel.
- Formázza a rész szövegét felső vagy alsó indexként egy cellán belül
- Megpróbálta már a részszöveget felső vagy alsó indexben formázni egyetlen cellában, az alábbi képernyőképen? Itt bemutatom azokat a trükköket, amelyekkel gyorsan meg lehet formázni a részszöveget egy cellán belül.
A legjobb irodai termelékenységi eszközök
A Kutools for Excel megoldja a legtöbb problémát, és 80%-kal növeli a termelékenységet
- Szuper Formula Bár (könnyedén szerkeszthet több szöveget és képletet); Olvasás elrendezés (könnyen olvasható és szerkeszthető nagyszámú cella); Beillesztés a Szűrt tartományba...
- Cellák / sorok / oszlopok egyesítése és az adatok megőrzése; Osztott cellák tartalma; Kombinálja az ismétlődő sorokat és az Összeg / Átlagot... megakadályozza az ismétlődő cellákat; Hasonlítsa össze a tartományokat...
- Válassza a Másolat vagy az Egyedi lehetőséget Sorok; Válassza az Üres sorok lehetőséget (az összes cella üres); Super Find és Fuzzy Find sok munkafüzetben; Véletlenszerű kiválasztás ...
- Pontos másolás Több cella a képletreferencia megváltoztatása nélkül; Automatikus referenciák létrehozása több lapra; Helyezze be a golyókat, Jelölőnégyzetek és még sok más ...
- Kedvenc és gyorsan beszúrható képletek, Tartományok, diagramok és képek; Cellák titkosítása jelszóval; Levelezőlista létrehozása és e-maileket küldeni ...
- Kivonat szöveg, Szöveg hozzáadása, Eltávolítás pozíció szerint, Hely eltávolítása; Hozz létre és nyomtasson személyhívó részösszegeket; Konvertálás a cellatartalom és a megjegyzések között...
- Szuper szűrő (mentse el és alkalmazza a szűrősémákat más lapokra); Haladó rendezés hónap / hét / nap, gyakoriság és egyebek szerint; Speciális szűrő félkövér, dőlt betűvel ...
- Kombinálja a munkafüzeteket és a munkalapokat; Táblázatok egyesítése kulcsoszlopok alapján; Az adatok felosztása több lapra; Kötegelt konvertálás xls, xlsx és PDF...
- Pivot tábla csoportosítás hét száma, a hét napja és egyebek ... Mutassa a Feloldott, Zárt cellákat különböző színekkel; Jelölje ki azokat a cellákat, amelyeknek képlete / neve van...

- Füles szerkesztés és olvasás engedélyezése Wordben, Excelben és PowerPointban, Publisher, Access, Visio és Project.
- Több dokumentum megnyitása és létrehozása ugyanazon ablak új lapjain, mint új ablakokban.
- 50% -kal növeli a termelékenységet, és naponta több száz kattintással csökkenti az egér kattintását!
