Hogyan egyesítheti és központosíthatja a cellákat gyorsbillentyűkkel az Excelben?
Normál esetben a Merge & Center függvényt használhatja a szalagból több cella egyesítéséhez és központosításához. De ha gyakran kell használni ezt a funkciót, itt bemutatok néhány gyorsbillentyűt a feladat megoldásához.
A cellák egyesítése és középre helyezése normál gyorsbillentyűkkel
A cellák egyesítése és középre helyezése egyéni gyorsbillentyűkkel
A cellák egyesítése és középre helyezése normál gyorsbillentyűkkel
Normális esetben van egy alapértelmezett parancsikon (Alt> H> M> C a kiválasztott cellák összevonásához és központosításához, kérjük, tegye a következőket:
1. Először válassza ki az egyesíteni kívánt cellákat, majd nyomja meg a gombot más gombot, a betűk megjelennek a szalagon, az alábbi képernyőképen:

2. Ezután nyomja meg a gombot H billentyű a billentyűzeten a Kezdőlap fülre, és láthatja a M betű a Egyesítés és központ funkció, lásd a képernyőképet:

3. És akkor kérem, folytassa a nyomást M > C egymás után egyesíteni és központosítani a kijelölt cellákat.

A cellák egyesítése és középre helyezése egyéni gyorsbillentyűkkel
Ha a fenti gyorsbillentyűk túl hosszúak ahhoz, hogy emlékezzenek, itt létrehozhat egy egyedi, egyszerű gyorsbillentyűt használatra.
1. Tartsa lenyomva a ALT + F11 billentyűk megnyitásához Microsoft Visual Basic for Applications ablak.
2. Kattints betétlap > Modulok, és illessze be a következő kódot a Modul ablakba.
Sub MergecenterCells()
With Selection
.HorizontalAlignment = xlCenter
.Merge
End With
End Sub
3. Ezután mentse el és zárja be ezt a kódablakot, majd nyomja meg a gombot Alt + F8 megnyitni Macro párbeszédpanelen kattintson a gombra Opciók gomb megnyomásával Makróbeállítások párbeszédpanelt, majd írja be a kívánt testreszabott billentyűt, lásd a képernyőképeket:
 |
 |
 |
4. Ezután kattintson OK és zárja be Macro párbeszédpanel, amikor egyesíteni és központosítani szeretné a kijelölt cellákat, csak meg kell nyomnia a gombot Ctrl + y (az utolsó lépésben megadott gyorsbillentyűk) megoldására.
Célok egyesítése és középre helyezése az Egyesítés és központ funkció hozzáadásával a Gyorselérés eszköztárhoz
Ha úgy gondolja, hogy a fenti módszerek használata nehézkes, akkor itt hozzáadhatja a Egyesítés és központ funkció a Gyorselérési eszköztár.
1. Kattintson a jobb gombbal a Egyesítés és központ, és válassza ki Hozzáadás a Gyorselérési eszköztárhoz opció, lásd a képernyőképet:
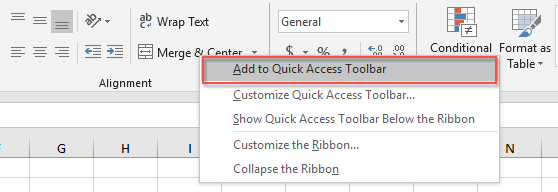
2. És akkor, a Egyesítés és központ funkció hozzáadva a Gyorselérési eszköztár, lásd a képernyőképet:

3. Mostantól csak erre a szolgáltatásra kell kattintania a Gyorselérési eszköztár sejtek egyesítésére.
Relatívabb összevont clles cikkek:
- Szűrje az összes kapcsolódó adatot az egyesített cellákból az Excelben
- Tegyük fel, hogy az adattartományban van egy egyesített cellák oszlopa, és most szűrnie kell ezt az oszlopot egyesített cellákkal, hogy az egyesített cellákkal kapcsolatos összes sor megjelenjen a következő képernyőképek szerint. Az Excel programban a Szűrés funkció lehetővé teszi, hogy csak az egyesített cellákhoz társított első elemet szűrje, ebben a cikkben arról fogok beszélni, hogy miként szűrhető az összes kapcsolódó adat az egyesített cellákból az Excelben?
- Automatikus illesztés az egyesített cellák sormagassága az Excelben
- Az Excel programban gyorsan beállíthatjuk a sor magasságát a cella tartalmának megfelelővé az AutoFit Row Height szolgáltatás használatával, de ez a funkció teljesen figyelmen kívül hagyja az egyesített cellákat. Vagyis nem alkalmazhatja az AutoFit Row Height funkciót az egyesített cellák sormagasságának átméretezéséhez, kézzel kell beállítania az egyesített cellák sormagasságát. Ebben a cikkben bemutathatok néhány gyors módszert a probléma megoldására.
- Távolítsa el az Excel egyesített celláinak tartalmát
- Ha van egy nagy munkalapja, amely több egyesített cellát tartalmaz, és most törölni kívánja az egyesített cellák összes tartalmát, de megtartja az egyesített cellákat. Normál esetben megpróbálhatja először megtalálni az összes egyesített cellát a Keresés és csere funkcióval, majd az érték törléséhez nyomja meg a Törlés gombot, azonban figyelmeztető üzenetet kap: "Ezt nem tudjuk megtenni egy egyesített cellánál". Ebben az esetben hogyan törölheti az egyesített cellák értékeit, de gyorsan hagyhatja az egyesített cellákat az Excelben?
- Az egyesített cellák másolása és beillesztése az Excel egyetlen cellájába
- Normális esetben, amikor az összevont cellákat átmásolja és más cellákba illeszti, az egyesített cellákat közvetlenül beilleszti. De be akarja illeszteni az egyesített cellákat az egyes cellákba az alábbi képernyőképen, hogy az adatokat a szükség szerint kezelje. Ebben a cikkben arról fogok beszélni, hogy az egyesített cellákat hogyan lehet másolni és beilleszteni egyetlen cellába.
A legjobb irodai termelékenységi eszközök
A Kutools for Excel megoldja a legtöbb problémát, és 80%-kal növeli a termelékenységet
- Szuper Formula Bár (könnyedén szerkeszthet több szöveget és képletet); Olvasás elrendezés (könnyen olvasható és szerkeszthető nagyszámú cella); Beillesztés a Szűrt tartományba...
- Cellák / sorok / oszlopok egyesítése és az adatok megőrzése; Osztott cellák tartalma; Kombinálja az ismétlődő sorokat és az Összeg / Átlagot... megakadályozza az ismétlődő cellákat; Hasonlítsa össze a tartományokat...
- Válassza a Másolat vagy az Egyedi lehetőséget Sorok; Válassza az Üres sorok lehetőséget (az összes cella üres); Super Find és Fuzzy Find sok munkafüzetben; Véletlenszerű kiválasztás ...
- Pontos másolás Több cella a képletreferencia megváltoztatása nélkül; Automatikus referenciák létrehozása több lapra; Helyezze be a golyókat, Jelölőnégyzetek és még sok más ...
- Kedvenc és gyorsan beszúrható képletek, Tartományok, diagramok és képek; Cellák titkosítása jelszóval; Levelezőlista létrehozása és e-maileket küldeni ...
- Kivonat szöveg, Szöveg hozzáadása, Eltávolítás pozíció szerint, Hely eltávolítása; Hozz létre és nyomtasson személyhívó részösszegeket; Konvertálás a cellatartalom és a megjegyzések között...
- Szuper szűrő (mentse el és alkalmazza a szűrősémákat más lapokra); Haladó rendezés hónap / hét / nap, gyakoriság és egyebek szerint; Speciális szűrő félkövér, dőlt betűvel ...
- Kombinálja a munkafüzeteket és a munkalapokat; Táblázatok egyesítése kulcsoszlopok alapján; Az adatok felosztása több lapra; Kötegelt konvertálás xls, xlsx és PDF...
- Pivot tábla csoportosítás hét száma, a hét napja és egyebek ... Mutassa a Feloldott, Zárt cellákat különböző színekkel; Jelölje ki azokat a cellákat, amelyeknek képlete / neve van...

- Füles szerkesztés és olvasás engedélyezése Wordben, Excelben és PowerPointban, Publisher, Access, Visio és Project.
- Több dokumentum megnyitása és létrehozása ugyanazon ablak új lapjain, mint új ablakokban.
- 50% -kal növeli a termelékenységet, és naponta több száz kattintással csökkenti az egér kattintását!
