Hogyan alkalmazzuk a feltételes formázást az Excel VLOOKUP alapján?
Ez a cikk ismerteti a feltételes formázás alkalmazását egy tartományra az Excel VLOOKUP eredményei alapján.
- Feltételes formázás alkalmazása a VLOOKUP és az eredmények összehasonlítása alapján
- Feltételes formázás alkalmazása a VLOOKUP és az egyező eredmények alapján
- Alkalmazzon feltételes formázást a VLOOKUP és az eredmények egyeztetése alapján egy csodálatos eszközzel
Feltételes formázás alkalmazása a VLOOKUP és az eredmények összehasonlítása alapján
Például az összes hallgatói pontszámot és az utolsó félévi pontszámokat két munkalapon sorolta fel, az alábbi képernyőképen. Most két munkalapon szeretné összehasonlítani a pontszámokat, és kiemelni a sorokat a Pontszám lap, ha a pontszám magasabb, mint az elmúlt félévben. Ebben a helyzetben feltételes formázást alkalmazhat az Excel VLOOKUP függvénye alapján.

1. A Pontszám munkalapon válassza ki a tanulói pontszámokat a fejlécek kivételével (esetemben a B3: C26-ot választom), majd kattintson Kezdőlap > Feltételes formázás > Új szabály. Lásd a képernyőképet:

2. Az Új formázási szabály párbeszédpanelen tegye a következőket:
(1) Kattintson a kiválasztáshoz Képlet segítségével határozza meg, hogy mely cellákat formázza a Válasszon egy szabálytípust lista mező;
(2) A Formázza az értékeket, ahol ez a képlet igaz mezőbe, kérjük, írja be ezt a képletet = VLOOKUP ($ B3, 'Az utolsó félév pontszáma'! $ B $ 2: $ C $ 26,2, FALSE) <Pontszám! $ C3;
(3) Kattintson a gombra kialakított gombot.
Megjegyzés: a fenti képletben
- B3 USD az első diáknév a Pontszám lap;
- "Az utolsó félév pontszáma"! $ B $ 2: $ C $ 26 az utolsó félév ponttáblázata a Az utolsó félév pontszáma lap;
- 2 azt jelenti, hogy az értékeket az utolsó félév ponttáblázatának második oszlopában kell keresni.
- Pontszám! $ C3 az első pontszámcella a Pontszám lapot.

3. A Cellák formázása párbeszédpanelen lépjen a következőre: Tölt lapon válassza ki a kitöltési színt, majd kattintson a gombra OK > OK két párbeszédablak bezárásához.

Most meglátja, hogy a hallgató pontszáma a Pontszám lap magasabb, mint a Az utolsó félév pontszáma lapon ennek a hallgatónak a sora automatikusan kiemelődik. Lásd a képernyőképet:

Feltételes formázás alkalmazása a VLOOKUP és az egyező eredmények alapján
Alkalmazhatja a VLOOKUP függvényt két munkalap értékeinek egyezésére, majd feltételes formázást alkalmazhat a VLOOKUP és az Excel egyeztetési eredményei alapján. Kérjük, tegye a következőket:
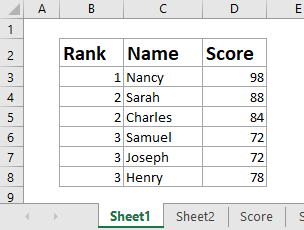
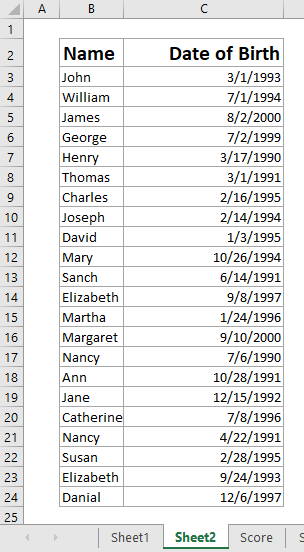
Például van egy nyertes listám Sheet1, és a diákok névsora Sheet2 az alábbi képernyőképen látható. Most a VLOOKUP funkcióval egyeztetem a hallgatók nyerteslistáját és névsorát, majd kiemelem az egyező sorokat a nyertesek listáján.
1. Válassza ki a nyertesek listáját a fejlécek kivételével, majd kattintson a gombra Kezdőlap > Feltételes formázás > Új szabály.

2. Az Új formázási szabály párbeszédpanelen tegye a következőket:
(1) A Válasszon egy szabálytípust listában, kattintson a kiválasztáshoz Képlet segítségével határozza meg, hogy mely cellákat formázza;
(2) A Formázza az értékeket, ahol ez a képlet igaz mezőbe, kérjük, írja be ezt a képletet = NEM (ISNA (VLOOKUP ($ C3, 2. lap! $ B $ 2: $ C $ 24,1, HAMIS)));
(3) Kattintson a gombra kialakított gombot.
Megjegyzések: A fenti képletben
- C3 USD a nyertesek listájának keresztneve;
- 2. lap! $ B $ 2: $ C $ 24 a hallgatók névsora a 2. lapon;
- 1 azt jelenti, hogy meg kell találni az egyeztetett értéket a hallgatók névsorának első oszlopában.

Ha ki kell emelnie a páratlan értékeket, használhatja ezt a képletet = ISNA (VLOOKUP ($ C3, 2. lap! $ B $ 2: $ C $ 24,1, HAMIS))
3. A Cellák formázása párbeszédpanelen lépjen a következőre: Tölt fülre kattintva válassza ki a kitöltési színt, majd kattintson a gombra OK > OK hogy bezárja mindkét párbeszédpanelt.

Most látni fogja, hogy a győztes listán szereplő név egyezik-e (vagy nem egyezik) a hallgatók névsorával, ennek a névnek a sora automatikusan kiemelődik.

Alkalmazzon feltételes formázást a VLOOKUP és az eredmények egyeztetése alapján egy csodálatos eszközzel
Ha van Kutools az Excel számára telepítve van, alkalmazhatja azt Válassza az Ugyanaz és különböző cellák lehetőséget funkció a feltételes formázás egyszerű alkalmazásához a VLOOKUP és az eredmények egyeztetése alapján az Excelben. Kérjük, tegye a következőket:
Kutools az Excel számára- Több mint 300 praktikus eszközt tartalmaz az Excel számára. Teljes funkciós ingyenes 60 napos próbaidőszak, nincs szükség hitelkártyára! Szerezd meg most
1. Kattints Kutools > választ > Válassza az Ugyanaz és különböző cellák lehetőséget a funkció engedélyezéséhez.

2. Az Azonos és különböző cellák kiválasztása párbeszédpanelen tegye a következőket:
(1) Válassza ki a nyertesek listájának Név oszlopát a Értékek keresése itt mezőben jelölje be a hallgatói névsor Név oszlopát a Szerint négyzetet, és opcionális a Adataim fejléceket tartalmaznak opció, amire szüksége van.
(2) Ellenőrizze a Minden sor lehetőség a Alapján szakasz;
(3) Ellenőrizze a Ugyanazok az értékek or Különböző értékek opció, amire szüksége van a Találjon szakasz;
(4) Ellenőrizze a Töltse ki a háttérszínt opciót, és válasszon egy kitöltési színt az alábbi legördülő listából;
(5) Ellenőrizze a Válassza ki a teljes sorokat opciót.

3. Kattintson az Ok gombra a funkció alkalmazásához.
Most látni fogja az összes egyező (vagy nem egyeztetett) értékű sort egyszerre kiemelve és kiválasztva, és egyszerre megjelenik egy párbeszédpanel, amely megmondja, hogy hány sort választottak ki.

A legjobb irodai hatékonyságnövelő eszközök
Töltsd fel Excel-készségeidet a Kutools for Excel segítségével, és tapasztald meg a még soha nem látott hatékonyságot. A Kutools for Excel több mint 300 speciális funkciót kínál a termelékenység fokozásához és az időmegtakarításhoz. Kattintson ide, hogy megszerezze a leginkább szükséges funkciót...

Az Office lap füles felületet hoz az Office-ba, és sokkal könnyebbé teszi a munkáját
- Füles szerkesztés és olvasás engedélyezése Wordben, Excelben és PowerPointban, Publisher, Access, Visio és Project.
- Több dokumentum megnyitása és létrehozása ugyanazon ablak új lapjain, mint új ablakokban.
- 50% -kal növeli a termelékenységet, és naponta több száz kattintással csökkenti az egér kattintását!
