Hogyan lehet valódi hamis értéket konvertálni az Excel jelölőnégyzetbe?
Például van egy „TRUE” és „FALSE” oszlop, amelyek fel vannak töltve egy felmérésben, és igazra kell konvertálni egy bejelölt jelölőnégyzetre, és a false-t konvertálatlanra. Hogyan tudná kezelni ezt az Excel programban? Ez a cikk néhány megoldást mutat be az Ön számára.
- Konvertálja az igaz hamis jelölőnégyzetet az Excel-be
- Konvertálja a true false értéket jelölőnégyzetbe a VBA segítségével
- Konvertálja az igaz hamis jelölőnégyzet-vezérlőket egy csodálatos eszközzel
- További cikkek a jelölőnégyzetek beillesztéséről, formázásáról és szerkesztéséről ...
Konvertálja az igaz hamis jelölőnégyzetet az Excel-be
Tegyük fel, hogy két oszlopban sorolta fel a számokat, ha az első oszlopban szereplő szám nagyobb, mint a második oszlopban, akkor az IGAZ értéket jelenítse meg, különben a Hamis értéket jelenítse meg az alábbi képernyőképen Most megváltoztathatja a képletet az IGAZ vagy HAMIS konvertálására jelölőnégyzet jelölésekké az Excelben.
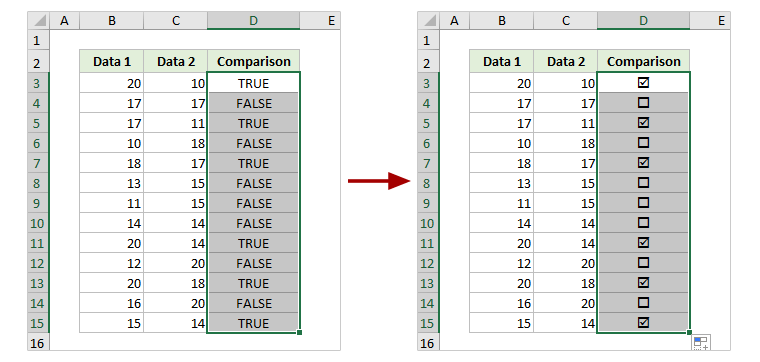
Módosítsa az eredeti képletet = IF-re (eredeti_formula, "þ", ")")
1. Ebben az esetben a = B3> C3 képletet használom a két oszlopban szereplő számok összehasonlításához. Ezért megváltoztatom az eredeti képletet az alábbiak szerint, majd az AutoFill fogantyút más cellákra húzom.
= IF (B3> C3, "þ", "¨")
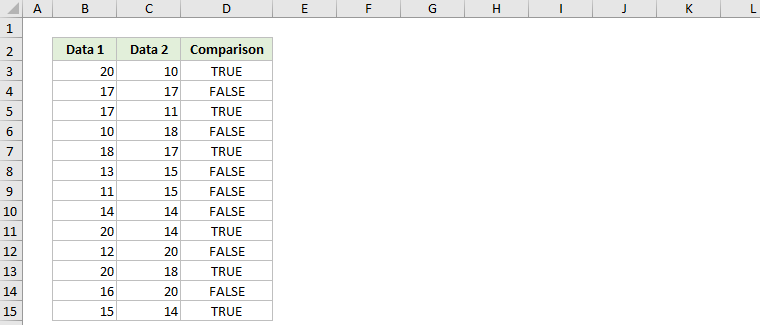
2. Tartsa a képlet cellákat kijelöltként, kattintson a jobb gombbal, és válassza ki Cellák formázása a helyi menüből.
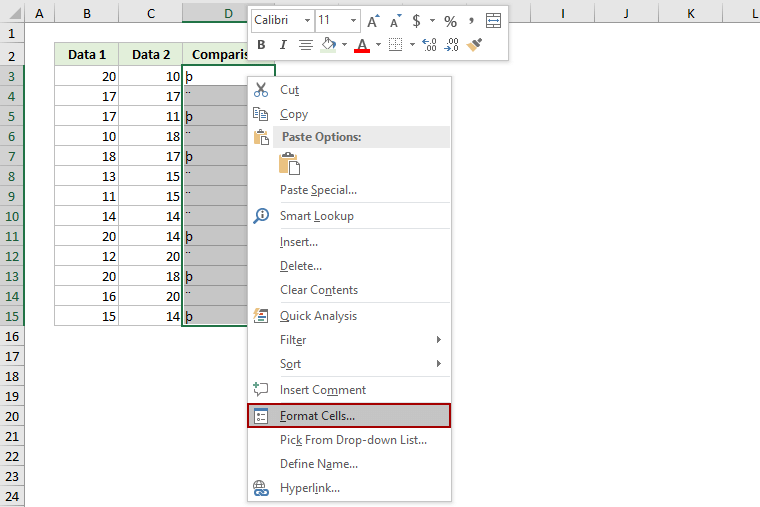
3. A Cellák formázása párbeszédpanelen lépjen a betűtípus lapon válassza ki a lehetőséget tekercsek tól betűtípus listamezőbe, majd kattintson a gombra OK gombot.
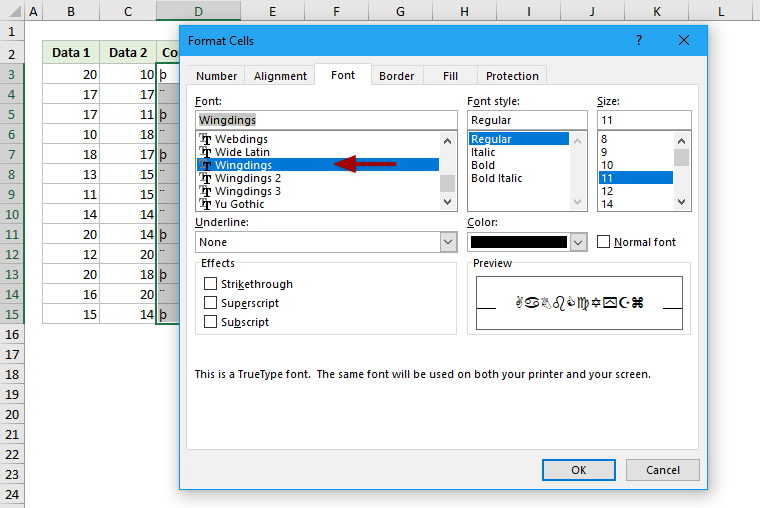
Most látni fogja, hogy a speciális karakterek kijelölt jelölőnégyzetekké és be nem jelölt jelölőnégyzetekké alakulnak át. Lásd a képernyőképet:
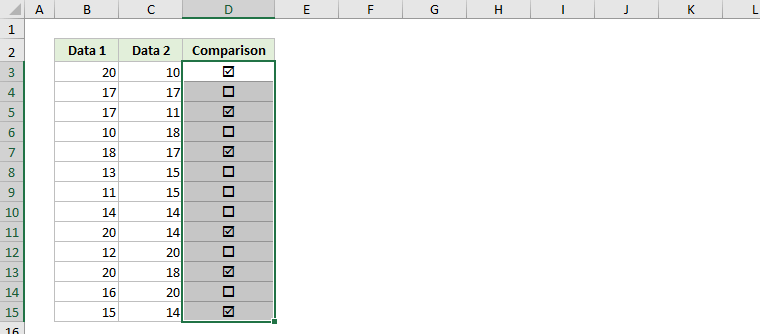
Megjegyzések:
- Ha kézzel írja be az „Igaz” vagy „Hamis” szöveget (a cellákat előzetesen szövegként kell formázni), akkor ezzel a képlettel jelölőnégyzetekké változtathatja őket = IF (D3 = "Igaz", "þ", "¨").
- A jelölőnégyzet jelölései automatikusan megváltoznak az eredeti képletek visszatérési értékei alapján.
Konvertálja a true false értéket jelölőnégyzetbe a VBA segítségével
Ez a szakasz bemutat egy VBA makrót az igaz és hamis többszörös jelölőnégyzet-vezérlők konvertálására az Excelben. Kérjük, tegye a következőket:
1. Jelölje ki a „TRUE” és „FALSE” értékkel megegyező cellákat, amelyeket jelölőnégyzetekké alakít.
2. nyomja meg más + F11 gombokat együtt a Microsoft Visual Basic for Applications ablak megnyitásához.
3. Kattints betétlap > Modulok, majd illessze be a VBA kód alá az új modul ablakba.
VBA: A TRUE és FALSE konvertálása jelölőnégyzet-vezérlőkké az Excelben
Sub ConvertTrueFalseToCheckbox()
Dim xCB As CheckBox
Dim xRg, xCell As Range
Application.ScreenUpdating = False
On Error Resume Next
Set xRg = Selection
For Each xCB In ActiveSheet.CheckBoxes
xCB.Delete
Next
For Each xCell In xRg
If (UCase(xCell.Value) = "TRUE") Or (UCase(xCell.Value) = "FALSE") Then
Set xCB = ActiveSheet.CheckBoxes.Add(xCell.Left, xCell.Top, cDblCheckboxWidth, xCell.Height)
xCB.Value = xCell.Value
xCB.LinkedCell = xCell.Address
xCB.Text = ""
End If
Next
Application.ScreenUpdating = True
End Sub4. nyomja meg F5 vagy kattintson a gombra futás gombra a VBA futtatásához.
Ekkor látni fogja, hogy az összes IGAZ és HAMIS átalakul jelölőnégyzet-vezérlővé. Az IGAZ értéket bejelöli bejelölt jelölőnégyzetekké, a FALSE pedig be nem váltott jelölőnégyzetekké. Lásd a képernyőképet:
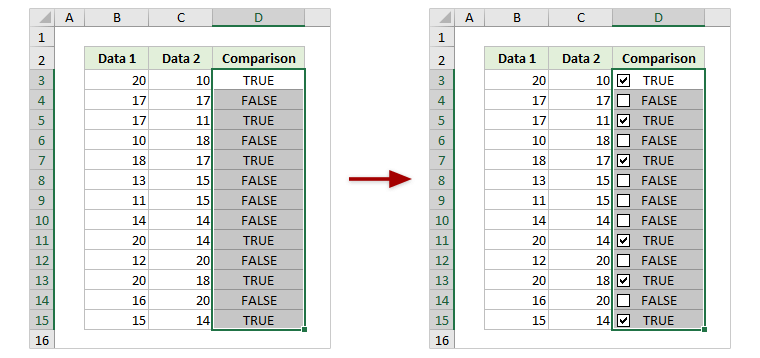
Megjegyzések:
- Szükség szerint bejelölheti vagy kipipálhatja ezeket a jelölőnégyzeteket. Ha bejelöli a FALSE jelölőnégyzetet, a FALSE automatikusan IGAZ értékre vált és fordítva.
- Ha ezt a VBA-t képletcellákra alkalmazza (amelyek igaz és hamis eredményt adnak), akkor a jelölőnégyzetek automatikusan megváltoznak a képletek visszatérési értékei alapján. Miután azonban manuálisan bejelölte vagy bejelölte ezeket a jelölőnégyzeteket, azok nem változnak a képlet visszatérési értékei alapján.
Konvertálja az igaz hamis jelölőnégyzet-vezérlőket egy csodálatos eszközzel
Ha van Kutools az Excel számára telepítve van, alkalmazhatja azt Batch Insert jelölőnégyzetek funkció több jelölőnégyzet-vezérlő tömeges beszúrásához egyetlen kattintással az Excel programban.
Kutools az Excel számára- Több mint 300 praktikus eszközt tartalmaz az Excel számára. Teljes funkciós ingyenes 60 napos próbaidőszak, nincs szükség hitelkártyára! Szerezd meg most
1. Jelölje ki az „IGAZ” és „HAMIS” egyenlő cellákat, amelyeket jelölőnégyzetekké alakít át, majd kattintson Kutools > betétlap > Batch Insert jelölőnégyzetek.

2. Most minden kijelölt cellába be van jelölve egy jelölőnégyzet-vezérlő. Szükség szerint manuálisan bejelölheti ezeket a jelölőnégyzeteket.
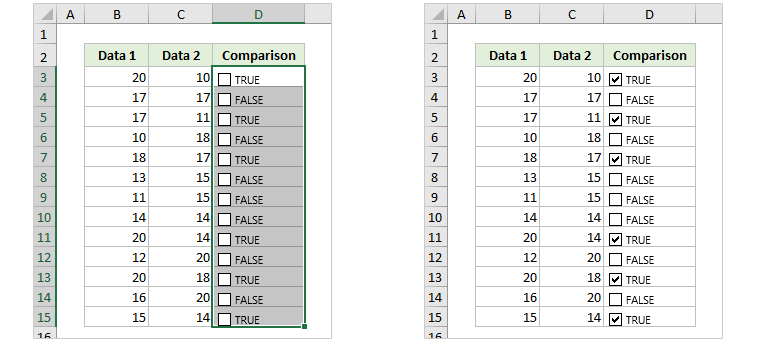
Kapcsolódó cikkek:
A legjobb irodai hatékonyságnövelő eszközök
Töltsd fel Excel-készségeidet a Kutools for Excel segítségével, és tapasztald meg a még soha nem látott hatékonyságot. A Kutools for Excel több mint 300 speciális funkciót kínál a termelékenység fokozásához és az időmegtakarításhoz. Kattintson ide, hogy megszerezze a leginkább szükséges funkciót...

Az Office lap füles felületet hoz az Office-ba, és sokkal könnyebbé teszi a munkáját
- Füles szerkesztés és olvasás engedélyezése Wordben, Excelben és PowerPointban, Publisher, Access, Visio és Project.
- Több dokumentum megnyitása és létrehozása ugyanazon ablak új lapjain, mint új ablakokban.
- 50% -kal növeli a termelékenységet, és naponta több száz kattintással csökkenti az egér kattintását!
