Hogyan lehet szöveget összekapcsolni egy oszlopban, duplikátumok nélkül az Excelben?
Tudja, hogyan lehet szöveget összekapcsolni egy oszlopból egy cellába, duplikátumok nélkül az Excelben? És mi van, ha egy oszlopban szöveget egyesítenek duplikációk nélkül, a cella adott értéke alapján? Ez a cikk módszereket kínál a problémák megoldására.
Csatlakoztassa a szövegeket egy oszlopba, képletek nélkül
Csatlakoztassa a szövegeket egy oszlopba másolatok nélkül egy másik cellaérték alapján, VBA kóddal
Csodálatos eszközzel egyszerűen összekapcsolhatja a szövegeket egy oszlopban egy másik cellaérték alapján
További bemutató a cellák kombinálásához ...
Csatlakoztassa a szövegeket egy oszlopba, képletek nélkül
Amint az alábbi képernyőképen látható, az A oszlop szövegeit egyetlen cellába kívánja másolni, duplikátumok nélkül. Kérjük, tegye a következőket.

1. Jelöljön ki egy üres cellát, másolja bele az alábbi képletet, és nyomja meg a más + műszak + belép gombokat egyidejűleg.
=TEXTJOIN(", ", TRUE, IF(MATCH(A2:A12, A2:A12, 0)=MATCH(ROW(A2:A12), ROW(A2:A12)), A2:A12, ""))
Jegyzet: A képletben „, ”Az egyesített szövegek elválasztója; A2: A12 az oszlopcellák, amelyeket össze fog kötni. Kérjük, változtassa meg őket szükség szerint.

Most a megadott oszlopban lévő szövegeket duplikátumok nélkül egyesítik.
Csatlakoztassa a szövegeket egy oszlopba másolatok nélkül egy másik cellaérték alapján, VBA kóddal
Előfordulhat, hogy egy oszlopban szövegrészekre van szükség másolatok nélkül, egy másik cellában lévő érték alapján, amint az a képernyőképen látható, az alábbiak szerint kaphatja meg.
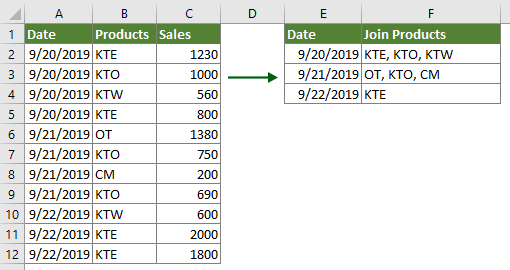
1. A munkalap tartalmazza azokat a szövegeket, amelyekhez csatlakozni szeretne, nyomja meg a gombot más + F11 billentyűk megnyitásához Microsoft Visual Basic for Applications ablak.
2. Ban,-ben Microsoft Visual Basic for Applications ablakban kattintson betétlap > Modul, majd másolja az alábbi VBA kódot a Modul kód ablakába.
VBA kód: Csatlakoztassa az oszlop szövegeit másolatok nélkül egy másik cellaérték alapján
Sub JoinTextsWithoutDuplicates()
'Updated by Extendoffice 20190924
Dim xRg As Range
Dim xArr As Variant
Dim xCell As Range
Dim xTxt As String
Dim I As Long
Dim xDic As Object
Dim xValue
Dim xStr, xStrValue As String
Dim xB As Boolean
On Error Resume Next
xTxt = ActiveWindow.RangeSelection.Address
Set xRg = Application.InputBox("Please select the data range", "Kutools for Excel", xTxt, , , , , 8)
Set xRg = Application.Intersect(xRg, xRg.Worksheet.UsedRange)
If xRg Is Nothing Then Exit Sub
If xRg.Areas.Count > 1 Then
MsgBox "Does not support multiple selections", , "Kutools for Excel"
Exit Sub
End If
If xRg.Columns.Count <> 2 Then
MsgBox "There must be only two columns in the selected range", , "Kutools for Excel"
Exit Sub
End If
xArr = xRg
Set xDic = CreateObject("Scripting.Dictionary")
xDic.CompareMode = 1
For I = 1 To UBound(xArr)
If Not xDic.Exists(xArr(I, 1)) Then
xDic.Item(xArr(I, 1)) = xDic.Count + 1
xArr(xDic.Count, 1) = xArr(I, 1)
xArr(xDic.Count, 2) = xArr(I, 2)
Else
xStrValue = xArr(I, 2)
xB = True
For Each xStr In Split(xArr(xDic.Item(xArr(I, 1)), 2), ",")
If xStr = xStrValue Then
xB = False
Exit For
End If
Next
If xB Then
xArr(xDic.Item(xArr(I, 1)), 2) = xArr(xDic.Item(xArr(I, 1)), 2) & "," & xArr(I, 2)
End If
End If
Next
Sheets.Add.Cells(1).Resize(xDic.Count, 2).Value = xArr
End Sub3. megnyomni a F5 gombot a kód futtatásához. A felbukkanóban Kutools az Excel számára párbeszédpanelen válassza ki a tartományt, amely tartalmazza mind az értékeket, amelyek alapján a szövegeket összekapcsolja, mind azokat a szövegeket, amelyekhez csatlakozni fog, majd kattintson a gombra OK gombot.

Ezután az egyedi értékeket kinyerjük, és a megfelelő oszlopokat egy másik oszlopban összekapcsoljuk és új munkalapba helyezzük.
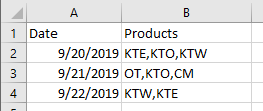
Csodálatos eszközzel egyszerűen összekapcsolhatja a szövegeket egy oszlopban egy másik cellaérték alapján
Alkalmazás előtt Kutools az Excel számáraKérjük, először töltse le és telepítse.
Jegyzet: Mivel a segédprogram közvetlenül az eredeti tartományban lesz alkalmazható, az alábbi művelet végrehajtása előtt készítsen másolatot az eredeti adatokról.
1. Válassza ki a tartományt (tartalmazza azokat a szövegeket, amelyekhez csatlakozni fog, és az értéket, amelyek alapján a szövegekhez csatlakozik), kattintson Kutools > Tartalom > Haladó kombinált sorok. Lásd screenshot:
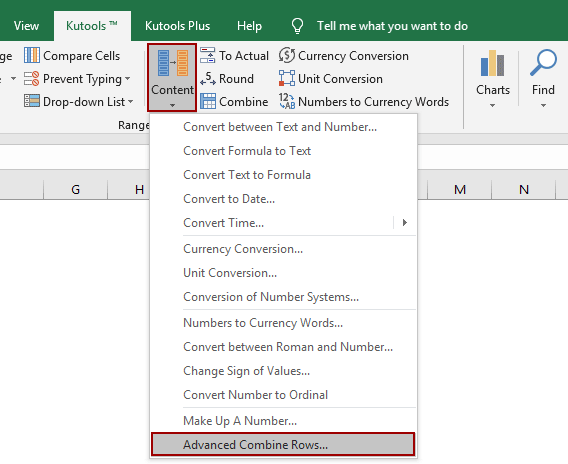
2. Ban,-ben Haladó kombinált sorok párbeszédpanelen tegye a következőket:
- Jelölje ki azokat az oszlopokat, amelyek tartalmazzák azokat az értékeket, amelyek alapján a szövegeket összekapcsolja, majd kattintson a gombra Elsődleges kulcs;
- Jelölje ki azt az oszlopot, amely tartalmazza azokat a szövegeket, amelyeket cellába fog kötni, majd kattintson a gombra Kombájn > Vessző;
- Ha van még oszlop, kérjük, adja meg a feltételeket. Ebben az esetben kiválasztom az Értékesítés oszlopot, és kiválasztom Számít > Összeg.
- Kattintson az OK gomb. Lásd a képernyőképet:

Ekkor láthatja, hogy a megadott oszlop összes szövege összekapcsolódik a kulcsoszlop alapján. Lásd a képernyőképet:
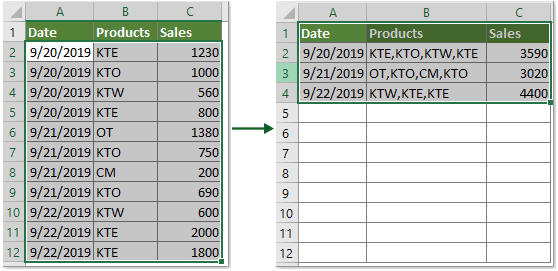
Ha ingyenes (30 napos) próbaverziót szeretne kapni a segédprogramról, kattintson a letöltéshez, majd lépjen a művelet végrehajtására a fenti lépések szerint.
Kapcsolódó cikkek
Kombinálja a duplikált sorokat, és összegezze az értékeket az Excelben
Az Excel programban mindig találkozhat ezzel a problémával, amikor van olyan adattartománya, amely tartalmaz néhány ismétlődő bejegyzést, és most össze kívánja kapcsolni az ismétlődő adatokat, és a megfelelő értékeket egy másik oszlopban összegzi. Hogyan oldhatná meg ezt a problémát? Próbálja ki a cikkben ismertetett módszereket.
Kombináljon több cellát egy cellába szóközzel, vesszővel vagy más elválasztóval az Excelben
Ha több oszlopból vagy sorból álló cellákat egyesít egyetlen cellává, az egyesített adatokat semmi sem választhatja el egymástól. De ha meg akarja őket választani meghatározott jelölésekkel, például szóközzel, vesszővel, pontosvesszővel vagy másokkal, hogyan teheti meg? Ez az oktatóanyag néhány módszert ismertet az Ön számára.
Összekapcsolja a cellákat, megtartva a szám / dátum formázást az Excelben
Észrevehette, hogy amikor a CONCATENATE függvényt alkalmazzuk az Excel programban, akkor a dátumformátum (2014-01-03) és a számformátum, például a pénznemformátum (734.7 USD), a százalékos formátum (48.9%), a tizedesjegy (24.5000) stb. eltávolításra kerülnek, és általános számként jelennek meg az összefűzési eredményekben. Ebben a cikkben számos megoldást találunk az adatok összefűzésére a dátum vagy szám formázásával az Excelben.
Fordítsa meg az összefűzés funkciót az Excelben
Mint mindannyian ismerjük, az Excel Concatenate funkciója segíthet abban, hogy több cellát egyesítsünk egy cellává, de néha a Concatenate függvény ellenkezőjét akarja megtenni, ez azt jelenti, hogy nem egyesíti a cellákat, hanem a cellák értékét több szétválasztott cellára osztja fel. Az ebben a cikkben szereplő módszerek segítenek a probléma megoldásában.
Összekapcsolja a cellákat, ha ugyanaz az érték létezik az Excel másik oszlopában
Ez a cikk olyan módszereket ismertet, amelyek megkönnyítik a cellák összefűzését, ha ugyanaz az érték létezik az Excel másik oszlopában.
A legjobb irodai hatékonyságnövelő eszközök
Töltsd fel Excel-készségeidet a Kutools for Excel segítségével, és tapasztald meg a még soha nem látott hatékonyságot. A Kutools for Excel több mint 300 speciális funkciót kínál a termelékenység fokozásához és az időmegtakarításhoz. Kattintson ide, hogy megszerezze a leginkább szükséges funkciót...

Az Office lap füles felületet hoz az Office-ba, és sokkal könnyebbé teszi a munkáját
- Füles szerkesztés és olvasás engedélyezése Wordben, Excelben és PowerPointban, Publisher, Access, Visio és Project.
- Több dokumentum megnyitása és létrehozása ugyanazon ablak új lapjain, mint új ablakokban.
- 50% -kal növeli a termelékenységet, és naponta több száz kattintással csökkenti az egér kattintását!
