Hogyan készítsünk halmozott, fürtözött oszlop- / oszlopdiagramot az Excel programban?
Ez a cikk arról fog beszélni, hogyan hozhat létre halmozott, fürtözött oszlopdiagramot az Excel-ben, az alábbi képernyőképen.
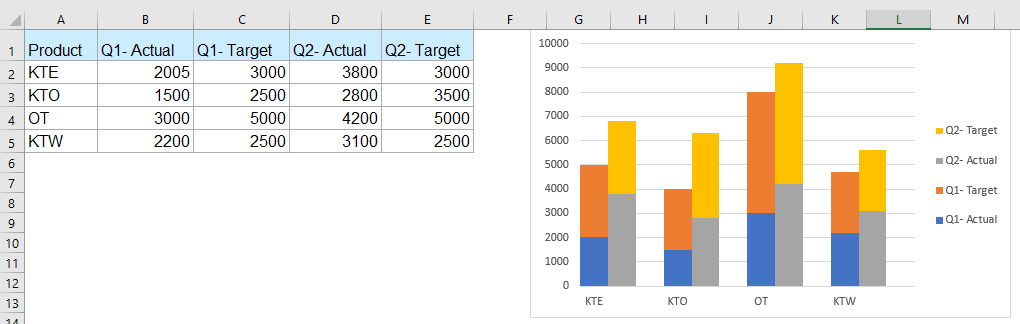
Hozzon létre halmozott, fürtözött oszlopdiagramot az Excel programban
Hozzon létre halmozott, fürtözött oszlopdiagramot az Excel programban
Halmozott, fürtözött oszlopdiagram létrehozásához először üres sorokkal kell rendezni az adatokat, és a különféle oszlopok adatait külön sorokban kell elhelyezni.
Például tegye a Q1 és Q2 adatokat külön sorokba, majd helyezzen be üres sort az egyes adatsorok és fejlécsorok után, ne felejtse el törölni az első cellafejlécet. Megkapja az adatok új elrendezését, az alábbi képernyőképen:

1. Az adatok rendezése után válassza ki azt az adattartományt, amely alapján diagramot szeretne létrehozni, majd kattintson a gombra betétlap > Oszlop vagy oszlopdiagram beszúrása > Halmozott oszlop, lásd a képernyőképet:

2. Kattintson a jobb gombbal az adatsor sávjára, majd válassza a lehetőséget Formátum adatsor, lásd a képernyőképet:

3. Az Formátum adatsor panel alatt a Sorozat opciók szakaszban módosítsa a Hézagszélesség nak nek 0, lásd a képernyőképet:
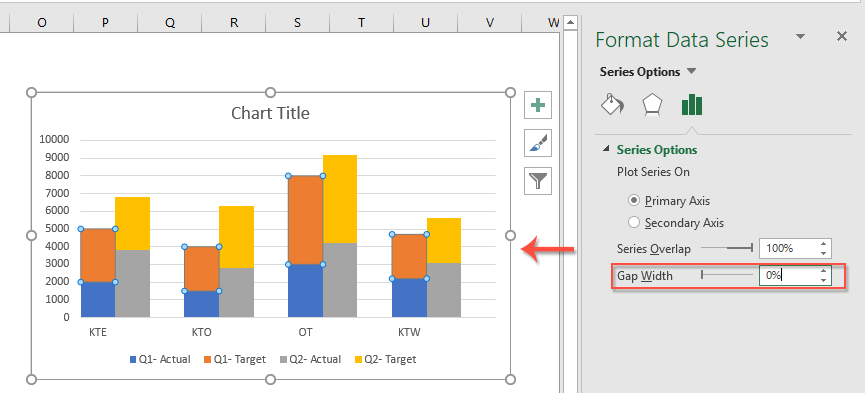
4. Ezután a halmozott fürtözött oszlopdiagram sikeresen elkészült, most az alsó jelmagyarázatot tetszés szerint jobbra vagy más helyre helyezheti. Kattintson a jobb gombbal a jelmondatra, és válassza a lehetőséget Formátum jelmagyarázat, lásd a képernyőképet:

5. Az Formátum jelmagyarázat panelen válassza ki a kívánt pozíciót a Jelmagyarázat opciók fül, lásd a képernyőképet:
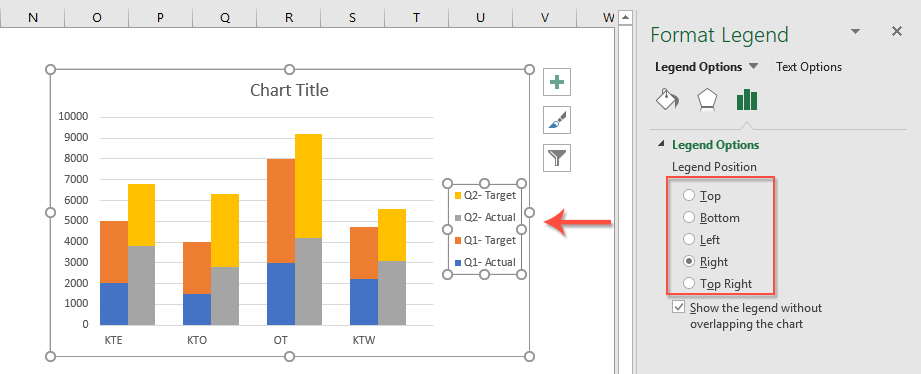
Relatívabb cikkcikkek:
- Hozzon létre egy oszlopdiagramot, amely egy másik oszlopdiagramot fed fel az Excel programban
- Ha két adatsorral rendelkező fürtös oszlopot vagy oszlopdiagramot hozunk létre, a két adatsor oszlop egymás mellett jelenik meg. De néha az átfedés vagy az átfedés sávdiagramját kell használnunk a két adatsor egyértelműbb összehasonlításához. Ebben a cikkben arról fogok beszélni, hogy miként hozhatunk létre átfedett sávdiagramot az Excelben.
- Hozzon létre egy lépésdiagramot az Excel programban
- Lépésdiagram segítségével mutatjuk be a szabálytalan időközönként bekövetkezett változásokat, ez egy vonaldiagram kiterjesztett változata. De nincs közvetlen módja az Excel-ben való létrehozásának. Ebben a cikkben arról fogok beszélni, hogyan lehet lépésről lépésre létrehozni egy lépésdiagramot az Excel munkalapon.
- Jelölje ki a Max és Min adatpontokat egy diagramban
- Ha van olyan oszlopdiagramja, amely a legmagasabb vagy a legkisebb adatpontot különféle színnel kívánja kiemelni, hogy felülmúlja azokat, az alábbi képernyőképen látható. Hogyan lehetne meghatározni a legmagasabb és legkisebb értékeket, majd gyorsan kiemelni az adatpontokat a diagramban?
- Hozzon létre egy haranggörbe diagram sablont az Excelben
- A statisztikai statisztikákban normál valószínűség-eloszlásoknak nevezett haranggörbe-diagram általában a valószínű események bemutatására készül, és a haranggörbe teteje jelzi a legvalószínűbb eseményt. Ebben a cikkben arra fogok útmutatni, hogy hozzon létre egy haranggörbe diagramot a saját adataival, és mentse a munkafüzetet sablonként az Excelbe.
- Buborékdiagram létrehozása több szériával az Excel programban
- Mint tudjuk, a buborékdiagram gyors létrehozásához az összes sorozatot egy sorozatként hozza létre, az 1. képernyőkép szerint, de most elmondom, hogyan hozhat létre több sorozatú buborékdiagramot az Excel 2. ábrája szerint.
A legjobb irodai termelékenységi eszközök
A Kutools for Excel megoldja a legtöbb problémát, és 80%-kal növeli a termelékenységet
- Szuper Formula Bár (könnyedén szerkeszthet több szöveget és képletet); Olvasás elrendezés (könnyen olvasható és szerkeszthető nagyszámú cella); Beillesztés a Szűrt tartományba...
- Cellák / sorok / oszlopok egyesítése és az adatok megőrzése; Osztott cellák tartalma; Kombinálja az ismétlődő sorokat és az Összeg / Átlagot... megakadályozza az ismétlődő cellákat; Hasonlítsa össze a tartományokat...
- Válassza a Másolat vagy az Egyedi lehetőséget Sorok; Válassza az Üres sorok lehetőséget (az összes cella üres); Super Find és Fuzzy Find sok munkafüzetben; Véletlenszerű kiválasztás ...
- Pontos másolás Több cella a képletreferencia megváltoztatása nélkül; Automatikus referenciák létrehozása több lapra; Helyezze be a golyókat, Jelölőnégyzetek és még sok más ...
- Kedvenc és gyorsan beszúrható képletek, Tartományok, diagramok és képek; Cellák titkosítása jelszóval; Levelezőlista létrehozása és e-maileket küldeni ...
- Kivonat szöveg, Szöveg hozzáadása, Eltávolítás pozíció szerint, Hely eltávolítása; Hozz létre és nyomtasson személyhívó részösszegeket; Konvertálás a cellatartalom és a megjegyzések között...
- Szuper szűrő (mentse el és alkalmazza a szűrősémákat más lapokra); Haladó rendezés hónap / hét / nap, gyakoriság és egyebek szerint; Speciális szűrő félkövér, dőlt betűvel ...
- Kombinálja a munkafüzeteket és a munkalapokat; Táblázatok egyesítése kulcsoszlopok alapján; Az adatok felosztása több lapra; Kötegelt konvertálás xls, xlsx és PDF...
- Pivot tábla csoportosítás hét száma, a hét napja és egyebek ... Mutassa a Feloldott, Zárt cellákat különböző színekkel; Jelölje ki azokat a cellákat, amelyeknek képlete / neve van...

- Füles szerkesztés és olvasás engedélyezése Wordben, Excelben és PowerPointban, Publisher, Access, Visio és Project.
- Több dokumentum megnyitása és létrehozása ugyanazon ablak új lapjain, mint új ablakokban.
- 50% -kal növeli a termelékenységet, és naponta több száz kattintással csökkenti az egér kattintását!
