Hogyan jelenítsen meg egy cella összes tartalmát az Excelben?
Az Excelben néha a cellatartalom túl sok ahhoz, hogy teljes egészében megjelenjen a cellában, ahogy az alábbi képernyőképen látható. Ebben az oktatóanyagban itt bemutat néhány módot az összes cellában lévő tartalom megjelenítésére az Excel felhasználói számára.
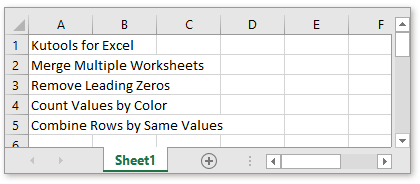
Az összes tartalom megjelenítése a Szöveg törlése funkcióval
Az összes tartalom megjelenítése az AutoFit Oszlopszélesség funkcióval
Az összes tartalom megjelenítése a Továbbfejlesztett Szerkesztősáv segítségével
Az Excelben a Szöveg tördelése funkció megtartja az oszlop szélességét és beállítja a sor magasságát, hogy minden cellában megjelenjen az összes tartalom.
Jelölje ki az összes tartalmat megjeleníteni kívánt cellákat, majd kattintson a gombra Kezdőlap > Szöveg becsomagolása.
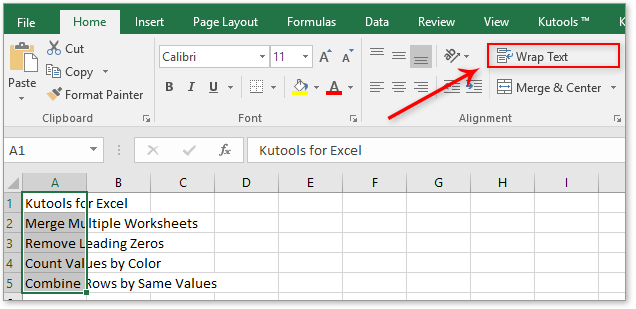
Ezután a kiválasztott cellák kibővülnek az összes tartalom megjelenítéséhez.

Ha nem kívánja megváltoztatni a cellák sormagasságát, az AutoFit Oszlopszélesség funkcióval beállíthatja a cellák oszlopszélességét az összes tartalom megjelenítéséhez.
Jelölje ki a használt cellákat, majd kattintson a gombra Kezdőlap > kialakított > Legszélesebb Oszlopszélesség.

Ezután a cellák beállítják az oszlop szélességét a cellatartalom megjelenítéséhez.
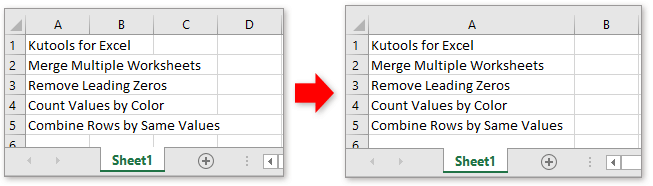
Ha sok olyan tartalom van a cellákban, amelyek nem kívánják megváltoztatni a cellák magasságát és oszlopszélességét a munkalap jó megjelenése érdekében, akkor az összes tartalmat megtekintheti a Kutools az Excel számára'S Továbbfejlesztett szerkesztési sáv függvény, amely azonnali párbeszédpanelen megjeleníti az összes tartalmat, amikor rákattint a cellára.
| Kutools az Excel számára, Több mint 300 a praktikus funkciók megkönnyítik a munkáját. | ||
Után ingyenes telepítés Kutools for Excel, kérjük, tegye a következőket:
Kattints Kutools > Továbbfejlesztett szerkesztési sáv hogy engedélyezze a Továbbfejlesztett szerkesztési sáv.

Mostantól, miközben rákattint egy cellára, egy párbeszédablak kéri az aktív cella összes tartalmának megjelenítését, és ezen a párbeszédpanelen közvetlenül szerkesztheti a cella tartalmának frissítését.

A szövegként tárolt dátum konvertálása dátumra az Excelben
Esetenként, amikor más dátumokat más adatforrásokból másol vagy importál az Excel cellába, előfordulhat, hogy a dátum formázott és szövegként tárolódik. És itt bemutatom azokat a trükköket, amelyekkel ezeket a szövegként tárolt dátumokat standard dátumokká alakíthatjuk az Excelben.
Adja hozzá a szöveges cellákat az Excel egyetlen cellájába
Előfordul, hogy valamilyen célból össze kell kapcsolnia a szöveges cellákat egyetlen cellává. Ebben a cikkben két módszert mutatunk be a szöveges cellák egyetlen cellába való felvételére az Excelben, részletekkel együtt.
A szövegmezőbe csak számokat adhat meg
Az Excel alkalmazásában alkalmazhatjuk az Adatellenőrzés funkciót, hogy csak számokat adhassunk meg a cellákba, de néha azt akarom, hogy csak a szövegmezőbe és a cellákba is csak számokat írjanak be. Hogyan fogadhatunk csak el egy számot az Excel szövegdobozában?
A szöveg kis- és nagybetűk módosítása az Excel programban
Ez a cikk azokról a módszerekről fog szólni, amelyeket a szöveges kis- és nagybetűk egyszerű megváltoztatására alkalmazhat az Excelben.
A legjobb irodai termelékenységi eszközök
A Kutools for Excel megoldja a legtöbb problémát, és 80%-kal növeli a termelékenységet
- Szuper Formula Bár (könnyedén szerkeszthet több szöveget és képletet); Olvasás elrendezés (könnyen olvasható és szerkeszthető nagyszámú cella); Beillesztés a Szűrt tartományba...
- Cellák / sorok / oszlopok egyesítése és az adatok megőrzése; Osztott cellák tartalma; Kombinálja az ismétlődő sorokat és az Összeg / Átlagot... megakadályozza az ismétlődő cellákat; Hasonlítsa össze a tartományokat...
- Válassza a Másolat vagy az Egyedi lehetőséget Sorok; Válassza az Üres sorok lehetőséget (az összes cella üres); Super Find és Fuzzy Find sok munkafüzetben; Véletlenszerű kiválasztás ...
- Pontos másolás Több cella a képletreferencia megváltoztatása nélkül; Automatikus referenciák létrehozása több lapra; Helyezze be a golyókat, Jelölőnégyzetek és még sok más ...
- Kedvenc és gyorsan beszúrható képletek, Tartományok, diagramok és képek; Cellák titkosítása jelszóval; Levelezőlista létrehozása és e-maileket küldeni ...
- Kivonat szöveg, Szöveg hozzáadása, Eltávolítás pozíció szerint, Hely eltávolítása; Hozz létre és nyomtasson személyhívó részösszegeket; Konvertálás a cellatartalom és a megjegyzések között...
- Szuper szűrő (mentse el és alkalmazza a szűrősémákat más lapokra); Haladó rendezés hónap / hét / nap, gyakoriság és egyebek szerint; Speciális szűrő félkövér, dőlt betűvel ...
- Kombinálja a munkafüzeteket és a munkalapokat; Táblázatok egyesítése kulcsoszlopok alapján; Az adatok felosztása több lapra; Kötegelt konvertálás xls, xlsx és PDF...
- Pivot tábla csoportosítás hét száma, a hét napja és egyebek ... Mutassa a Feloldott, Zárt cellákat különböző színekkel; Jelölje ki azokat a cellákat, amelyeknek képlete / neve van...

- Füles szerkesztés és olvasás engedélyezése Wordben, Excelben és PowerPointban, Publisher, Access, Visio és Project.
- Több dokumentum megnyitása és létrehozása ugyanazon ablak új lapjain, mint új ablakokban.
- 50% -kal növeli a termelékenységet, és naponta több száz kattintással csökkenti az egér kattintását!
