Hogyan adhatjuk hozzá az Excel diagram különböző oszlopaiból származó adatcímkéket?
Általánosságban elmondható, hogy amikor adatcímkéket ad hozzá egy diagramhoz, az automatikusan felveszi az adatcímkéket az aktív diagram adatforrásából. Bizonyos esetekben azonban előfordulhat, hogy adatcímkéket kell hozzáadnia egy másik oszlopból. Hogyan kezeljük? Ez a cikk két megoldást mutat be.
- Adatcímkék kézi hozzáadása az Excel diagram különböző oszlopaiból
- Tételesen adja hozzá az Excel-diagram különböző oszlopaiból származó összes adatcímkét
Adatcímkék kézi hozzáadása az Excel diagram különböző oszlopaiból
Ez a módszer arra készteti Önt, hogy manuálisan adjon hozzá egy címkét egy másik oszlop cellájából egy időben az Excel diagramban.
- Kattintson a jobb gombbal az adatsorra a diagramon, és válassza ki Adatcímkék hozzáadása > Adatcímkék hozzáadása a helyi menüből az adatcímkék hozzáadásához.

- Kattintson bármelyik adatcímkére az összes adatcímke kijelöléséhez, majd kattintson a megadott adatcímkére, ha csak a diagramon szeretné kijelölni.
- Lépjen a képletsorba, írja be =, válassza ki a megfelelő cellát a különböző oszlopban, és nyomja meg a belép kulcs.
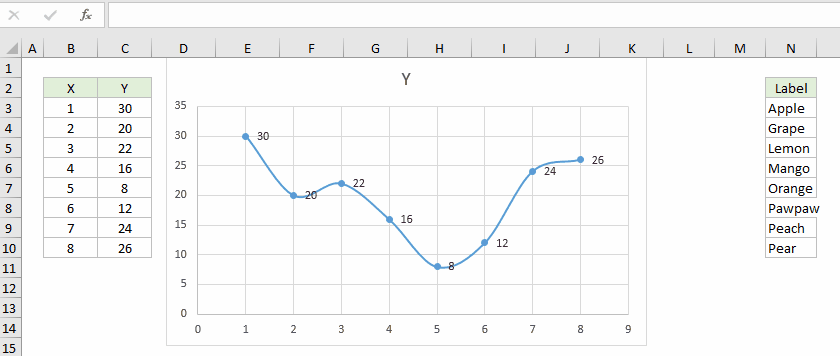
- Ismételje meg a fenti 2–3. lépéseket, ha a különböző oszlopokból adatcímkéket szeretne hozzáadni más adatpontokhoz.
Tételesen adja hozzá az Excel-diagram különböző oszlopaiból származó összes adatcímkét
Ez a módszer olyan megoldást vezet be, amely egy Excel oszlop egy másik oszlopából származó összes adatcímke egyidejű hozzáadását eredményezi. Kérjük, tegye a következőket:
- Kattintson a jobb gombbal az adatsorra a diagramon, és válassza ki Adatcímkék hozzáadása > Adatcímkék hozzáadása a helyi menüből az adatcímkék hozzáadásához.
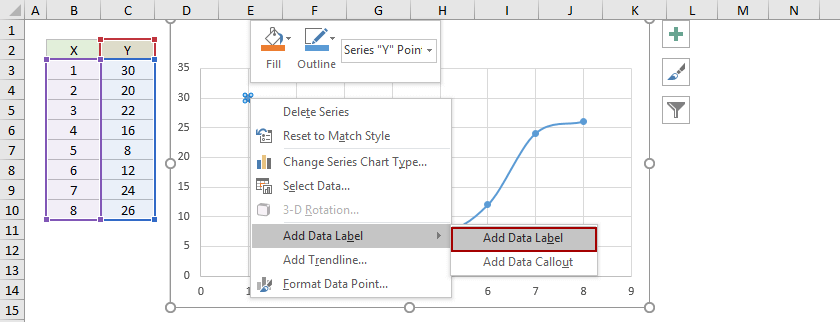
- Kattintson a jobb gombbal az adatsorra, és válassza ki Formázza az adatcímkéket a helyi menüből.

- Az Adatcímkék formázása panelen a Címke beállításai lapon ellenőrizze a Érték a cellákból opciót, válassza ki a megjelenő párbeszédpanelen a megadott oszlopot, majd kattintson a gombra OK gombot.
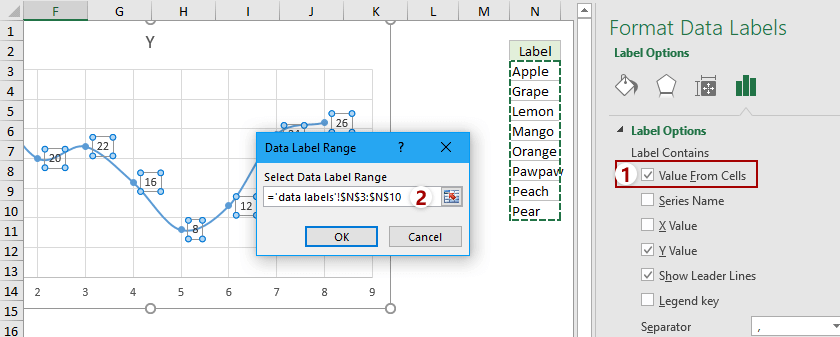
Most a cellaértékeket hozzáadjuk az eredeti adattáblákhoz tömegesen.
- Törölje a pipát a Y érték opció (a Címke beállításai fül) Formázza az adatcímkéket ablaktábla.
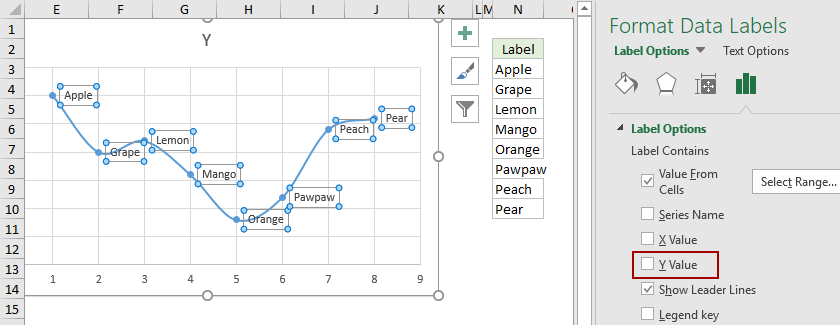
Jegyzet: Ha különböző típusú diagramokkal van dolga, például fürtözött oszlopdiagrammal, akkor az opció más néven fog megjelenni, például Érték opciót.
Eddig tömegesen adta hozzá az összes adatcímkét a megadott oszlopból.
Kapcsolódó cikkek:
A legjobb irodai hatékonyságnövelő eszközök
Töltsd fel Excel-készségeidet a Kutools for Excel segítségével, és tapasztald meg a még soha nem látott hatékonyságot. A Kutools for Excel több mint 300 speciális funkciót kínál a termelékenység fokozásához és az időmegtakarításhoz. Kattintson ide, hogy megszerezze a leginkább szükséges funkciót...

Az Office lap füles felületet hoz az Office-ba, és sokkal könnyebbé teszi a munkáját
- Füles szerkesztés és olvasás engedélyezése Wordben, Excelben és PowerPointban, Publisher, Access, Visio és Project.
- Több dokumentum megnyitása és létrehozása ugyanazon ablak új lapjain, mint új ablakokban.
- 50% -kal növeli a termelékenységet, és naponta több száz kattintással csökkenti az egér kattintását!
