Hogyan lehet kiszámolni az Excel listában az események futási számát?
Ez az oktatóanyag két képletet tartalmaz, amelyek segítségével könnyen kiszámolhatja az előfordulás vagy az Excel összes listájának minden értékét.
Számítsa ki egy előfordulás futási számát a listában képlettel
Számítsa ki a lista minden értékének futási számát képlettel
További útmutatók a COUNT funkcióhoz ...
Számítsa ki egy előfordulás futási számát a listában képlettel
Amint az alábbi képernyőképen látható, csak a gyümölcslista „Banana” tételének futási számát szeretné kiszámítani, kérjük, tegye a következőket.
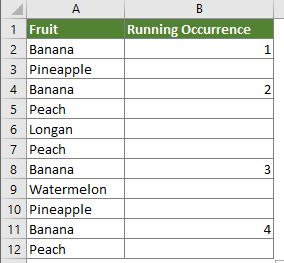
1. Válasszon egy üres cellát (itt a B2-t választom), amely szomszédos a lista első cellájával (a fejléccellát kizárva), másolja bele az alábbi képletet, és nyomja meg a belép kulcs.
=IF(A2="Banana",COUNTIF($A$2:A2,"Banana"),"")
Jegyzet: A képletben, A2 a lista első cellája (a fejléccellát kizárva), "Banán" az az érték, amelyet kiszámol. Az igényei alapján megváltoztathatja őket.
2. Jelölje ki az eredmény cellát, és húzza az ikont Töltse meg a fogantyút lefelé, hogy a képletet más cellákra alkalmazza. Ezután megkapja az eredményt az alábbi képernyőképen.
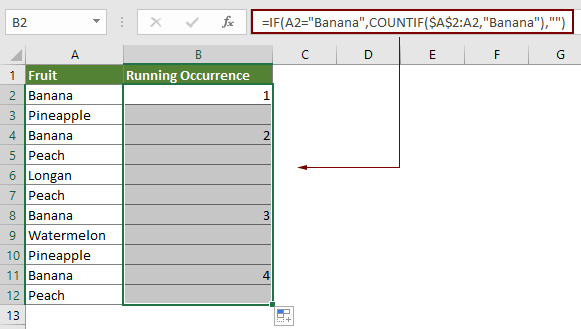
Számítsa ki a lista minden értékének futási számát képlettel
Ha ki szeretné számolni az Excel listájában szereplő egyes értékek futási számát, akkor az ebben a szakaszban szereplő képlet segíthet.
1. Emellett ki kell választania egy üres cellát, amely szomszédos a lista első cellájával (kizárva a fejléc celláját).
2. Másolja bele az alábbi képletet, és nyomja meg a gombot belép kulcs.
=COUNTIF($A$2:$A2,A2)
3. Jelölje ki az eredmény cellát, és húzza az ikont Töltse meg a fogantyút lefelé, hogy a képletet más cellákra alkalmazza. Ezután megkapja az eredményt az alábbi képernyőképen.
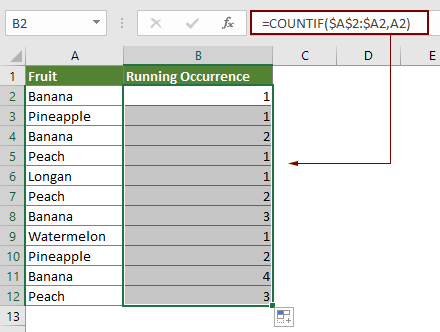
Kapcsolódó cikk
Számolja meg az ismétlődő értékeket az Excel oszlopában
Ha van egy munkalapon adatlistája egyedi értékekkel és duplikált értékekkel, és nem csak a duplikált értékek gyakoriságát szeretné megszámolni, akkor meg kell tudni a duplikált értékek előfordulásának sorrendjét is. Az Excelben a COUNTIF függvény segíthet az ismétlődő értékek számlálásában.
Tanúsítson több kritériummal az Excelben
Az Excelben a COUNTIF függvény segíthet számunkra egy adott érték számának kiszámításában. De néha több kritériumot kell használnunk a számláláshoz, ez bonyolultabb lesz, ma beszélek néhány elemről a számláláshoz több kritériummal.
Számolja meg az Excel két értéke vagy dátuma közötti cellák számát
Ha két olyan számot vagy dátumot kell tartalmaznia, amelyek meghatározott értékeket tartalmaznak, akkor a CountIf függvény képlete gyorsan segíthet. Ebben az oktatóanyagban megmutatjuk az Excel két értéke vagy dátuma közötti cellák számának részleteit.
Számolja meg, ha a cella szöveget vagy annak egy részét tartalmazza az Excelben
Ha feltételezzük, hogy rendelkezik az alábbi adatokkal, és meg akarja számolni az "Apple" szöveget tartalmazó cellák számát, a cellák száma tartalmazza az "Orange" szöveget és a cellák külön tartalmazzák a "Peach" szót, hogyan lehet ezt elvégezni? Ebben az oktatóanyagban részletesen elmagyarázzuk a COUNTIF függvényt, hogy gyorsan megszámolhassuk a cellák számát, ha azok szöveget vagy adott szöveg egy részét tartalmazzák az Excelben. Ezenkívül bemutatunk egy fantasztikus funkciót, amely csak kattintásokkal érhető el.
A legjobb irodai hatékonyságnövelő eszközök
Töltsd fel Excel-készségeidet a Kutools for Excel segítségével, és tapasztald meg a még soha nem látott hatékonyságot. A Kutools for Excel több mint 300 speciális funkciót kínál a termelékenység fokozásához és az időmegtakarításhoz. Kattintson ide, hogy megszerezze a leginkább szükséges funkciót...

Az Office lap füles felületet hoz az Office-ba, és sokkal könnyebbé teszi a munkáját
- Füles szerkesztés és olvasás engedélyezése Wordben, Excelben és PowerPointban, Publisher, Access, Visio és Project.
- Több dokumentum megnyitása és létrehozása ugyanazon ablak új lapjain, mint új ablakokban.
- 50% -kal növeli a termelékenységet, és naponta több száz kattintással csökkenti az egér kattintását!
