Hogyan lehet megtalálni egy adott érték utolsó előfordulását az Excel listájában?
Normális esetben, ha a Vlookup függvény segítségével értéket keres, akkor az első egyezéshez a megfelelő eredményt adja vissza. Ha több egyező elem van a listában, és vissza szeretné adni az utolsó egyezést, hogyan teheti meg? Ez az oktatóanyag két módszert kínál a könnyebb megszerzéséhez.
Keresse meg egy adott érték utolsó előfordulását a képlettel ellátott listában
Egy csodálatos eszköz segítségével könnyedén megtalálja egy adott érték utolsó előfordulását a listában
További útmutatók az értékek felkutatásához ...
Keresse meg egy adott érték utolsó előfordulását a képlettel ellátott listában
Amint az alábbi képernyőképen látható, a „B” oszlopban több „KTW” van, de csak az utolsót akarja megkeresni, és az F2 cellában a C oszlop megfelelő értékét visszaadni. Kérjük, próbálja ki az alábbi tömbképletet.
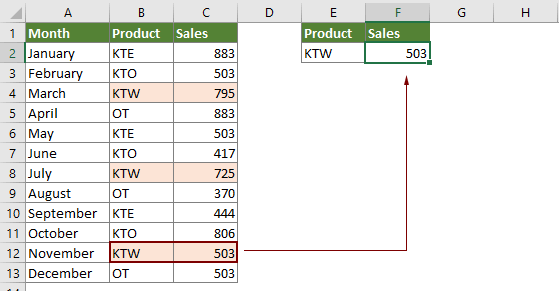
1. Jelöljön ki egy üres cellát, másolja bele az alábbi képletet, és nyomja meg a Ctrl + műszak + belép gombok az eredmény kimenetéhez.
=INDEX($C$2:$C$13,MATCH(2,1/(B2:B13=E2)))

Jegyzet: A képletben, $ C $ 2: $ C $ 13 az az oszloptartomány, amely tartalmazza a visszaadni kívánt értéket; B2: B13 a keresett oszloptartomány; E2 tartalmazza azokat a kritériumokat, amelyek alapján a keresést elvégzi.
Egy csodálatos eszköz segítségével könnyedén megtalálja egy adott érték utolsó előfordulását a listában
Itt javasoljuk, hogy használja a KERESÉS alulról felfelé hasznossága Kutools az Excel számára. Ezzel a praktikus funkcióval egyszerűen megtalálja egy adott érték utolsó előfordulását a listában, csak több kattintással.
Alkalmazás előtt Kutools az Excel számáraKérjük, először töltse le és telepítse.
1. kettyenés Kutools > Szuper keresés > KERESÉS alulról felfelé a funkció engedélyezéséhez. Lásd a képernyőképet:

2. Ban,-ben KERESÉS alulról felfelé párbeszédpanelt, kérjük, konfigurálja az alábbiak szerint.
- Válassza ki a keresési érték cellákat és a kimeneti cellákat a Keresési értékek és a Kimeneti tartomány szakasz;
- Válassza ki a teljes adattartományt, a keresett kulcsoszlopot és a visszatérő oszlopot a Adattartomány szakasz;
- Kattintson az OK gombot az eredmények azonnali eléréséhez. Lásd a képernyőképet:

Ha ingyenes (30 napos) próbaverziót szeretne kapni a segédprogramról, kattintson a letöltéshez, majd lépjen a művelet végrehajtására a fenti lépések szerint.
Kapcsolódó cikkek
Keresse meg a tartomány legkorábbi és legújabb dátumát az Excelben
A dátumok oszlopában nem könnyű gyorsan megtalálni a legkorábbi dátumot és a legújabb dátumot, ha nem tudja rendezni a dátumokat. Valójában számos trükkös mód van arra, hogy egyszerűen és kényelmesen megtudja az Excel legkorábbi és legújabb dátumát. Kövesse a cikkben leírt módszereket.
Keresse meg vagy szerezze be az adott dátum negyedét az Excelben
Ha feltételezzük, hogy van egy dátumlista egy oszlopban, és most meg szeretné találni és megszerezni a negyedeket ezekből a dátumokból, hogyan kezelheti gyorsan az Excelben? Ez a cikk bemutatja az ezzel a munkával kapcsolatos trükköket.
Vlookup két lista összehasonlításához külön munkalapokon
Tegyük fel, hogy két munkalapja van a „Név-1” és a „Név-2” névjegyzékkel, és most össze szeretné hasonlítani ezt a két listát, és meg kell találnia a megfelelő neveket a Név-1-ben, ha kilépnek a Név-2-ből. Fájdalmas egy ilyen összehasonlítást manuálisan egyenként elvégezni két lap között. Ez a cikk néhány gyors trükköt tartalmaz, amelyek segítséget nyújtanak erőfeszítések nélkül.
A Vlookup és az összeg egyezik sorokban vagy oszlopokban az Excelben
A vlookup és az sum függvény használatával gyorsan megismerheti a megadott feltételeket, és egyszerre összegezheti a megfelelő értékeket. Ebben a cikkben két módszert mutatunk be a vlookup használatához, és összegezzük az első vagy az összes egyező értéket sorokban vagy oszlopokban az Excelben.
A legjobb irodai hatékonyságnövelő eszközök
Töltsd fel Excel-készségeidet a Kutools for Excel segítségével, és tapasztald meg a még soha nem látott hatékonyságot. A Kutools for Excel több mint 300 speciális funkciót kínál a termelékenység fokozásához és az időmegtakarításhoz. Kattintson ide, hogy megszerezze a leginkább szükséges funkciót...

Az Office lap füles felületet hoz az Office-ba, és sokkal könnyebbé teszi a munkáját
- Füles szerkesztés és olvasás engedélyezése Wordben, Excelben és PowerPointban, Publisher, Access, Visio és Project.
- Több dokumentum megnyitása és létrehozása ugyanazon ablak új lapjain, mint új ablakokban.
- 50% -kal növeli a termelékenységet, és naponta több száz kattintással csökkenti az egér kattintását!
