Képlet vagy meghatározott függvény segítségével automatikusan kitöltheti a szöveget az Excel cellatöltött színe alapján
Tegyük fel, hogy van egy lista a cellákról, amelyek piros vagy zöld háttérszínnel vannak kitöltve, akkor most a cella színe alapján szeretné kitölteni a szövegeket. Például, ahogy az alábbi képernyőképen látható, töltse ki a cellát piros színnel „Igen”, töltse ki a cellát zöld színnel „Nem”, se piros, se zöld, töltse ki a szöveget „Sem”.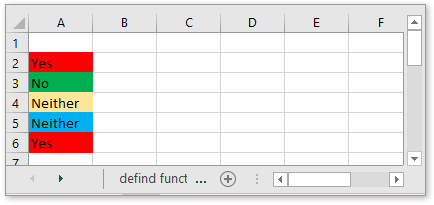
Képlet segítségével töltse ki automatikusan a szöveget a cellával töltött szín alapján
Használjon praktikus eszközt a szöveg automatikus kitöltéséhez a cellával töltött szín alapján
Ha képletet szeretne használni a cellák automatikus kitöltésére egy adott szöveggel a cellatöltött szín alapján, először meg kell adnia egy nevet.
1. Válasszon egy cellát, tegyük fel, hogy az A1 cella, és kattintsunk a gombra képletek > Definiálja a nevet a Meghatározott nevek csoport.
2. Ban,-ben Új név párbeszédpanel, írja be Mycolor a Név mezőbe, és írja be ezt a képletet
Bele Utal rá szövegdoboz. Kattintson a gombra OK.
Képlet! A1 a képlet nevű lap A1 celláját jelöli, 10 és a 3 a színindex, szükség szerint megváltoztathatja őket. További színindex, kérjük, olvassa el ezt az oldalt: http://dmcritchie.mvps.org/excel/colors.htm
Most a színnel töltött cellába beírhatja ezt a képletet
nyomja meg belép gombot, akkor a cellával töltött szín alapján adja vissza a szöveget.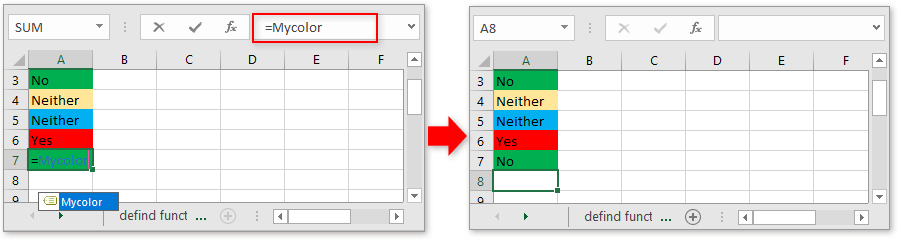
A define name módszerrel minden alkalommal újra kell írnia a képletet a cellába, ami zavaró. Itt a Kutools az Excel számára, Excel-eszközök gyűjteménye, annak Válassza a Cellák formázással lehetőséget segédprogram segítségével gyorsan kiválaszthatja az összes cellát egy háttérszínben, majd tömegesen beírhatja a megadott szöveget.
| Kutools az Excel számára, Több mint 300 a praktikus funkciók megkönnyítik a munkáját. | ||
Után ingyenes telepítés Kutools for Excel, kérjük, tegye a következőket:
1. Két cellában nem használja, és külön töltse ki a háttér színét. Tegyük fel, hogy ebben az esetben a kék színű cellákhoz a „Go” szöveget, a narancssárga cellákhoz a „Stop” szöveget szeretném kitölteni, a narancssárga és a kék színt az A1 és a B1 cellába.
2. Ezután válassza ki a kitöltött szín alapján azokat a cellákat, amelyekbe szöveget kíván beírni, majd kattintson Kutools > választ > Válassza a Cellák formázással lehetőséget.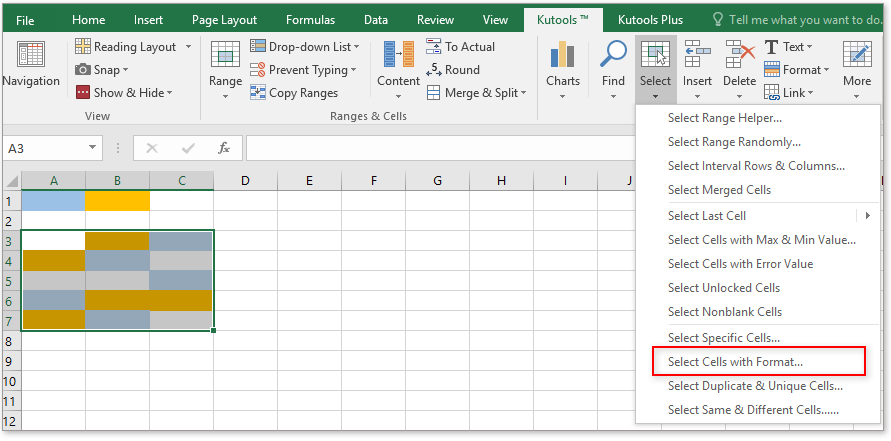
3. Ban,-ben Válassza a Cellák formázással lehetőséget párbeszédpanelen kattintson a gombra Válassza a Formázás cellából lehetőséget gombra, majd a felbukkanó párbeszédpanelen válassza az A1 elemet, amelyet kitöltött a szín, amely alapján cellákat szeretne találni.
Kattints OK a fő párbeszédpanelre való visszatéréshez törölje az összes jelölését, kivéve a Tölt jelölőnégyzetet, és törölje a jelet Hagyja figyelmen kívül az üres cellákat választási lehetőség. Kattints Ok > Igen hogy kijelölje az összes kék színnel töltött cellát.
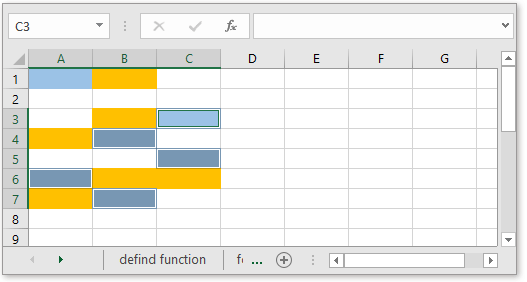
4. Most írja be a konkrét szöveget a képletsávba, nyomja meg a gombot Ctrl + Enter gombot az összes kijelölt cellának ugyanazzal a szöveggel történő kitöltéséhez.
Meghatározott függvény használatával automatikusan kitöltheti a szöveget egy másik oszlop cellatöltött színe alapján
Ha egy másik oszlop cellatöltött színe alapján szeretne szöveget kitölteni, használhatja a define függvényt.
1. nyomja meg Alt + F11 gombok a Microsoft Visual Basic for Applications ablak.
2. kettyenés betétlap > Modulok az ablakban egy üres szkript beszúrásához, majd másolja és illessze be a kód alá.
VBA: töltse ki a cellát kitöltött szín alapján egy másik cellában
Function GetRangeColor(xRg As Range)
'UpdatebyKutools20191125
If (xRg.Count > 1) Then
GetRangeColor = "Only work for single cell"
End If
Select Case xRg.Interior.Color
Case RGB(255, 0, 0)
GetRangeColor = "Play"
Case RGB(0, 255, 0)
GetRangeColor = "Stop"
Case Else
GetRangeColor = "Neither"
End Select
End FunctionA kódban RGB (255, 0, 0) és a RGB (0, 255, 0) a színindex, szükség szerint megváltoztathatja őket. További színindex, kérjük, olvassa el ezt az oldalt: http://dmcritchie.mvps.org/excel/colors.html
3. Mentse el ezt a kódot, és zárja be az ablakot, majd térjen vissza a lapra. Ezután egy cellatípus képletben
nyomja meg belép gombot, majd húzza a kitöltő fogantyút a cellák fölé, hogy kitöltse ezt a képletet.
Az A1 az a cella, amelybe kitöltött szín alapján szeretne szöveget kitölteni.
Kattintson a minta fájl letöltéséhez
Hogyan lehet váltogatni a sor színét az Excel csoportja alapján?
Az Excel programban a legtöbbünk számára könnyebb minden más sort kifesteni, de megpróbálta-e már felváltva színezni a sorokat az oszlop értékváltozásai alapján - Az A oszlop, a következő képernyőkép szerint, ebben a cikkben arról fogok beszélni, hogy a sor színének váltakozása az Excel csoportja alapján.
Hogyan alkalmazzuk a színátmenetet több cellában?
Az Excelben könnyen kitölthetjük a háttérszínt egy cellába vagy több cellába, de néha szükségünk van arra, hogy a szín kitöltse a színátmenetet, ahogy az alábbi képen látható. Hogyan lehet a színátmenetet elérni egy cellában vagy az Excel több cellájában?
Hogyan lehet színes sávokat vagy oszlopokat alkalmazni az Excelben?
Ez a cikk három módszert mutat be a színsávos sorok vagy oszlopok alkalmazására az Excelben. Kérjük, tegye a következőket.
Hogyan alkalmazzuk az árnyékolást a páratlan vagy páros (alternatív) sorokra / oszlopokra az Excelben?
Munkalap tervezése közben sokan hajlamosak árnyékolást alkalmazni a páratlan vagy páros (alternatív) sorokra vagy oszlopokra annak érdekében, hogy a munkalap jobban látható legyen. Ez a cikk két módszert mutat be az árnyékolás alkalmazására az Excel páratlan vagy páros sorain / oszlopain.
A legjobb irodai termelékenységi eszközök
A Kutools for Excel megoldja a legtöbb problémát, és 80%-kal növeli a termelékenységet
- Szuper Formula Bár (könnyedén szerkeszthet több szöveget és képletet); Olvasás elrendezés (könnyen olvasható és szerkeszthető nagyszámú cella); Beillesztés a Szűrt tartományba...
- Cellák / sorok / oszlopok egyesítése és az adatok megőrzése; Osztott cellák tartalma; Kombinálja az ismétlődő sorokat és az Összeg / Átlagot... megakadályozza az ismétlődő cellákat; Hasonlítsa össze a tartományokat...
- Válassza a Másolat vagy az Egyedi lehetőséget Sorok; Válassza az Üres sorok lehetőséget (az összes cella üres); Super Find és Fuzzy Find sok munkafüzetben; Véletlenszerű kiválasztás ...
- Pontos másolás Több cella a képletreferencia megváltoztatása nélkül; Automatikus referenciák létrehozása több lapra; Helyezze be a golyókat, Jelölőnégyzetek és még sok más ...
- Kedvenc és gyorsan beszúrható képletek, Tartományok, diagramok és képek; Cellák titkosítása jelszóval; Levelezőlista létrehozása és e-maileket küldeni ...
- Kivonat szöveg, Szöveg hozzáadása, Eltávolítás pozíció szerint, Hely eltávolítása; Hozz létre és nyomtasson személyhívó részösszegeket; Konvertálás a cellatartalom és a megjegyzések között...
- Szuper szűrő (mentse el és alkalmazza a szűrősémákat más lapokra); Haladó rendezés hónap / hét / nap, gyakoriság és egyebek szerint; Speciális szűrő félkövér, dőlt betűvel ...
- Kombinálja a munkafüzeteket és a munkalapokat; Táblázatok egyesítése kulcsoszlopok alapján; Az adatok felosztása több lapra; Kötegelt konvertálás xls, xlsx és PDF...
- Pivot tábla csoportosítás hét száma, a hét napja és egyebek ... Mutassa a Feloldott, Zárt cellákat különböző színekkel; Jelölje ki azokat a cellákat, amelyeknek képlete / neve van...

- Füles szerkesztés és olvasás engedélyezése Wordben, Excelben és PowerPointban, Publisher, Access, Visio és Project.
- Több dokumentum megnyitása és létrehozása ugyanazon ablak új lapjain, mint új ablakokban.
- 50% -kal növeli a termelékenységet, és naponta több száz kattintással csökkenti az egér kattintását!
