Hogyan lehet lemásolni a képletet anélkül, hogy megváltoztatnánk a cellahivatkozásait az Excel-ben?
Normál esetben az Excel módosítja a cellahivatkozásokat, ha a képleteket a munkalap másik helyére másolja. Az összes cellahivatkozást dollárjellel ($) kell rögzítenie, vagy az F4 billentyű lenyomásával átkapcsolhat az abszolút referenciákra, hogy megakadályozza a cellában a cellahivatkozások automatikus beállítását. Ha számos képletet kell másolni, akkor ezek a módszerek nagyon unalmasak és időigényesek lesznek. Ha gyorsan és egyszerűen meg akarja másolni a képleteket a cellahivatkozások megváltoztatása nélkül, próbálkozzon a következő módszerekkel:
- 1. módszer: a Csere funkcióval
- 2. módszer: a képlet szöveggé alakításával
- 3. módszer: abszolút referenciákká történő átalakítással
- 4. módszer: Pontos másolás szolgáltatással
Képlet másolása a cellahivatkozások megváltoztatása nélkül a Csere funkcióval
Az Excelben a képlet másolása nélkül végezhető el a cellahivatkozások cseréje a Csere funkcióval a következő lépések szerint:
1. Válassza ki a másolni kívánt képlet cellákat, majd kattintson a gombra Kezdőlap > Keresés és kiválasztás > Cserélje, vagy nyomja meg a parancsikonokat CTRL + H megnyitni Keresés és kiválasztás párbeszédablak.
2. Kattints Cserélje gombra, a Mit keres mező bevitele “=”, És a Cserélje ki mező bevitele “#Vagy bármely más, a képletektől eltérő jelzésre, és kattintson a gombra Az összes cseréje gombot.
Alapvetően ez megakadályozza, hogy a referenciák referenciák legyenek. Például, "= A1 * B1”Lesz# A1 * B1”, És áthelyezheti anélkül, hogy az excel automatikusan megváltoztatná a cellahivatkozásokat az aktuális munkalapon.

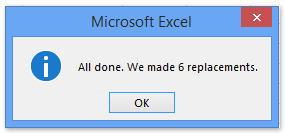
3. És most minden=A kiválasztott képletekben a#”. És megjelenik egy párbeszédpanel, amely megmutatja, hogy hány cserét hajtottak végre. Kérjük, zárja be. Lásd a fenti képernyőképet:
És a tartomány képletei szöveges karakterláncokká válnak. Képernyőképek megtekintése:

4. Másolja és illessze be a képleteket az aktuális munkalap kívánt helyre.
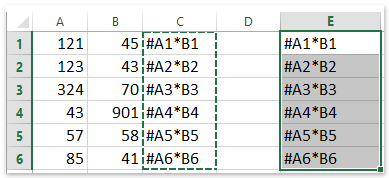
5. Válassza ki a mindkét megváltozott tartományt, majd fordítsa meg a 2. lépést. Kattintson a gombra Kezdőlap> Keresés és kiválasztás >Csere… vagy nyomja meg a parancsikonokat CTRL + H, de ezúttal írja be a következőt:#”A Keresse meg mezőben, és=”Mezőbe, és kattintson a gombra Az összes cseréje. Ezután a képleteket átmásoltuk és beillesztettük egy másik helyre a cellahivatkozások megváltoztatása nélkül. Lásd a képernyőképet:
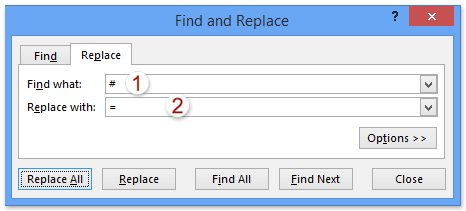
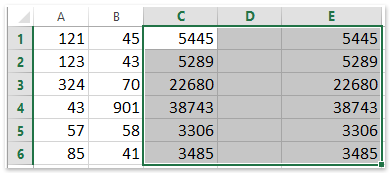
Képlet másolása a cellahivatkozások megváltoztatása nélkül a képlet szöveggé alakításával
A fenti módszer az, hogy a képletet szöveggé változtatja úgy, hogy az = helyett #-t. Valójában a Kutools for Excel ilyen segédprogramokat kínál Formula konvertálása szöveggé és a Szöveg konvertálása képletté. A képleteket konvertálhatja szöveggé, másolhatja más helyekre, majd könnyen visszaállíthatja ezeket a szövegeket képletekké.
Kutools az Excel számára - Tele van több mint 300 alapvető Excel-eszközzel. Élvezze a teljes funkcionalitású 30 napos INGYENES próbaverziót hitelkártya nélkül! Letöltés most!
1. Válassza ki a másolni kívánt képlet cellákat, majd kattintson a gombra Kutools > Tartalom > Formula konvertálása szöveggé. Lásd a képernyőképet:

2. A most kiválasztott képletek szöveggé konvertálódnak. Kérjük, másolja őket, és illessze be a céltartományba.
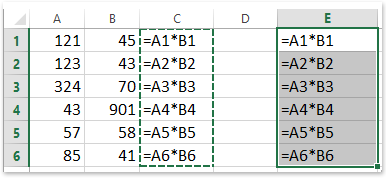
3. Ezután visszaállíthatja a szöveges karakterláncokat képletre a szöveges karakterláncok kiválasztásával és kattintással Kutools > Tartalom > Szöveg konvertálása képletté. Lásd a képernyőképet:

Kutools az Excel számára - Töltse fel az Excelt több mint 300 alapvető eszközzel. Élvezze a teljes funkcionalitású 30 napos INGYENES próbaverziót hitelkártya nélkül! Szerezd meg most
A képlet másolása a cellahivatkozások megváltoztatása nélkül abszolút referenciákká történő átalakítással
A képletek a másolás után a relatív hivatkozások hatására megváltoznak. Ezért alkalmazhatjuk a Kutools-t Excelhez Konvertálás hivatkozások segédprogram a cellahivatkozások abszolútra változtatásához, hogy megakadályozza a változást az Excel-ben történő másolás után.
Kutools az Excel számára - Tele van több mint 300 alapvető Excel-eszközzel. Élvezze a teljes funkcionalitású 30 napos INGYENES próbaverziót hitelkártya nélkül! Letöltés most!
1. Válassza ki a másolni kívánt képlet cellákat, majd kattintson a gombra Kutools > Konvertálás hivatkozások.

2. A megnyíló Képletreferenciák konvertálása párbeszédpanelen ellenőrizze a Az abszolútumig opciót és kattintson a Ok gomb. Lásd a képernyőképet:

3. Másolja a képleteket, és illessze be a céltartományba.

Megjegyzések: Ha szükséges, visszaállíthatja a képletek cellahivatkozásait relatívra a Konvertálás hivatkozások segédprogram újra.
Kutools az Excel számára - Töltse fel az Excelt több mint 300 alapvető eszközzel. Élvezze a teljes funkcionalitású 30 napos INGYENES próbaverziót hitelkártya nélkül! Szerezd meg most
Másolja a képletet anélkül, hogy megváltoztatná a cellahivatkozásait a Kutools for Excel segítségével
Van-e egyszerűbb módja a képlet másolásának a cellahivatkozások megváltoztatása nélkül, gyorsan és kényelmesen? Valójában Kutools az Excel számára segíthet a képletek másolásában a cellahivatkozások gyors megváltoztatása nélkül.
Kutools az Excel számára - Tele van több mint 300 alapvető Excel-eszközzel. Élvezze a teljes funkcionalitású 30 napos INGYENES próbaverziót hitelkártya nélkül! Letöltés most!
1. Válassza ki a másolni kívánt képlet cellákat, majd kattintson a gombra Kutools > Pontos másolat.

2. Az elsőben Pontos képletmásolat párbeszédpanelen kattintson a gombra OK. A második Pontos képletmásolás párbeszédpanelen adja meg a céltartomány első celláját, majd kattintson a gombra OK gomb. Lásd a képernyőképet:

típus: A formázás másolása opció megőrzi az összes cella formázását a tartomány beillesztése után, ha az opció be lett jelölve.
És az összes kiválasztott képletet beillesztettük a megadott cellákba a cellahivatkozások megváltoztatása nélkül. Lásd a képernyőképet:

Kutools az Excel számára - Töltse fel az Excelt több mint 300 alapvető eszközzel. Élvezze a teljes funkcionalitású 30 napos INGYENES próbaverziót hitelkártya nélkül! Szerezd meg most
Bemutató: másolja a képleteket az Excel cellahivatkozásainak megváltoztatása nélkül
A legjobb irodai hatékonyságnövelő eszközök
Töltsd fel Excel-készségeidet a Kutools for Excel segítségével, és tapasztald meg a még soha nem látott hatékonyságot. A Kutools for Excel több mint 300 speciális funkciót kínál a termelékenység fokozásához és az időmegtakarításhoz. Kattintson ide, hogy megszerezze a leginkább szükséges funkciót...

Az Office lap füles felületet hoz az Office-ba, és sokkal könnyebbé teszi a munkáját
- Füles szerkesztés és olvasás engedélyezése Wordben, Excelben és PowerPointban, Publisher, Access, Visio és Project.
- Több dokumentum megnyitása és létrehozása ugyanazon ablak új lapjain, mint új ablakokban.
- 50% -kal növeli a termelékenységet, és naponta több száz kattintással csökkenti az egér kattintását!
