Hogyan válasszuk ki a maximális adatot / értéket a max függvénnyel az Excelben?
Néha meg kell találnunk és meg kell találnunk a maximális adatokat egy munkalapon, ha kevés adat van, akkor könnyedén megkeresheti a maximális adatokat, de ha túl sok adat van a munkalapon, hogyan lehet gyorsan kiválasztani a maximális adatot az Excelben ?
A Max funkció használata a maximális adatok megszerzéséhez
 A Max függvény használata a maximális érték megszerzéséhez
A Max függvény használata a maximális érték megszerzéséhez
Ezzel a módszerrel a következő lépéseket kell tennie:
Válasszon egy üres cellát a max függvény alkalmazásához azon a tartományon túl, amelyen a maximális adatokat szeretné keresni.
1. Ezután kattintson Képlet > autosum > max, majd válassza ki azt a tartományt, ahol meg szeretné találni a maximális adatot.
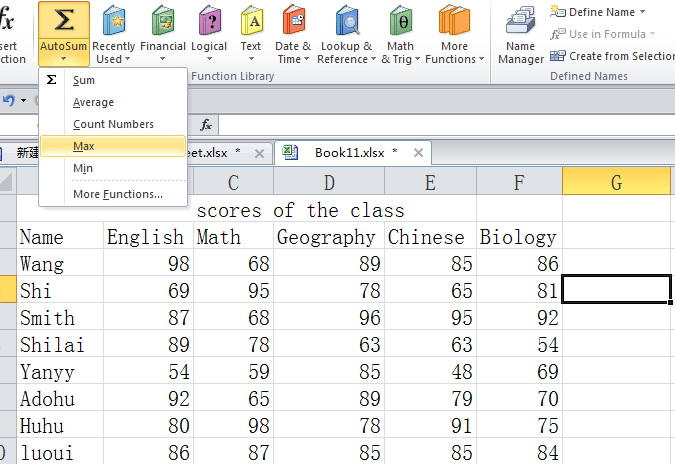
2. nyomja meg belép gombot, a cellában a max adat kerül kiválasztásra. Lásd a képernyőképet:

Ily módon csak egy maximális adatot tud megszerezni, ráadásul nem tudja meghatározni az adatok helyét. A probléma gyors megoldása érdekében bemutatok egy multifunkciós eszközt Kutools az Excel számára.
 A Kutools for Excel segítségével nemcsak a maximális adatokat választja ki, hanem meg is találja az adatokat a tartományban
A Kutools for Excel segítségével nemcsak a maximális adatokat választja ki, hanem meg is találja az adatokat a tartományban
Kutools az Excel számára: több mint 300 praktikus Excel-bővítménnyel, ingyenesen, korlátozás nélkül, 30 nap alatt kipróbálható. Szerezd meg most
A Kutools for Excel telepítése után gyorsan kiválaszthatja a maximális adatokat egy tartományban a Cells kiválasztása segítségével Max vagy Min érték.
1. lépés: Kattintson a gombra, és kattintson rá Kutools > Válassza az Eszközök lehetőséget > Válassza a Max vagy Min értékű cellákat. Lásd a képernyőképet:

2. lépés: Az előugró párbeszédpanelen válassza ki a kívánt tartományt.
3. lépés. A Nézz be legördülő mezőben adja meg, hogy mit szeretne keresni, és válassza ki, mit szeretne találni Ugrás opciót, és döntse el, hogy csak az első cella jelenik meg, vagy az összes cella megjelenik a művelet után. Lásd a képernyőképet:
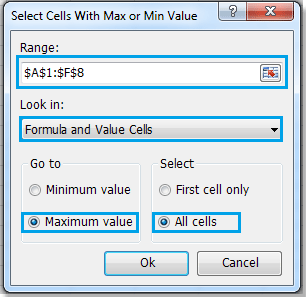
4 lépés. Kattints Ok. Az eredményt az alábbiak szerint fogja látni:

Ebből a képernyőképből kiválasztották és elhelyezték a max értékeket, és jól láthatjuk a max értékeket, ahol vannak és hány van.
Jegyzet: Minden sejt opció kiválasztja és megkeresi az összes maximális adatot a tartományban. Csak az első cella opció csak a tartomány első max adatait választja ki.
További információk a Válassza a Max vagy Min értékű cellákat, kérjük, lépjen a Max. vagy Min.
Relatív cikk:
Válassza ki a minimális adatot min funkcióval
A legjobb irodai hatékonyságnövelő eszközök
Töltsd fel Excel-készségeidet a Kutools for Excel segítségével, és tapasztald meg a még soha nem látott hatékonyságot. A Kutools for Excel több mint 300 speciális funkciót kínál a termelékenység fokozásához és az időmegtakarításhoz. Kattintson ide, hogy megszerezze a leginkább szükséges funkciót...

Az Office lap füles felületet hoz az Office-ba, és sokkal könnyebbé teszi a munkáját
- Füles szerkesztés és olvasás engedélyezése Wordben, Excelben és PowerPointban, Publisher, Access, Visio és Project.
- Több dokumentum megnyitása és létrehozása ugyanazon ablak új lapjain, mint új ablakokban.
- 50% -kal növeli a termelékenységet, és naponta több száz kattintással csökkenti az egér kattintását!

