Hogyan lehet megtalálni / kiválasztani a minimális adatot / értéket egy tartományban az Excelben?
Amikor megnyit egy munkalapot, több száz adat található a cellákban, ha meg szeretné keresni a minimális adatot, hogyan kell ezt tennie? Unalmas és időigényes az egyesével történő felvétel, általában a következő eljárások szerint választjuk ki a minimális adatot.
A Min funkció használata a minimális adatok megszerzéséhez
 A Min funkció használata a minimális adatok megszerzéséhez
A Min funkció használata a minimális adatok megszerzéséhez
Egy munkalapon válasszon ki egy üres cellát a min függvény alkalmazásához, majd kattintson a gombra Képlet > autosum > Min, és válassza ki azt a tartományt, amelyből meg szeretné szerezni a minimális adatokat. Lásd a képernyőképet:
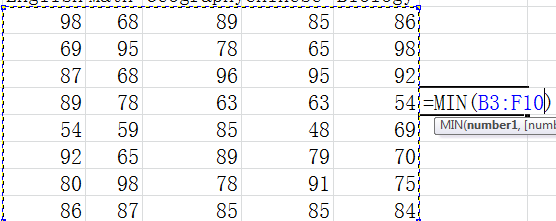
Ezután nyomja meg a gombot belép gombot a minimális adatok megszerzéséhez. A cellában megjelenik a minimális érték. Lásd a képernyőképet:

Amint a fenti képernyőképen látta, a minimális adat a cellában jelenik meg. De ezzel a min funkcióval csak egy minimális adatot kaphat, mi van akkor, ha tudni szeretné, hol és hány minimális adat van, ez a módszer nem fog működni. Az ügy megoldása érdekében bemutatom Önnek a multifunkciós eszközt Kutools az Excel számára.
 A minimális adatmennyiség kiválasztásához és a számok gyors megtalálásához a munkalapon a Kutools for Excel segítségével
A minimális adatmennyiség kiválasztásához és a számok gyors megtalálásához a munkalapon a Kutools for Excel segítségével
Telepítése után Kutools az Excel számára, gyorsan kiválaszthatja a tartomány minimális adatait a gombbal Válassza a Max vagy Min értékű cellákat.
Kutools az Excel számára: több mint 300 praktikus Excel-bővítménnyel, ingyenesen, korlátozás nélkül, 30 nap alatt kipróbálható. Szerezd meg most
1. lépés: Kattintson a gombra, és kattintson rá Kutools > Válassza az Eszközök lehetőséget > Válassza a Max vagy Min értékű cellákat. Lásd a képernyőképet:

2. lépés Válassza ki azt a tartományt, ahonnan dolgozni szeretne  a felugró párbeszédpanelen.
a felugró párbeszédpanelen.
3. lépés: Adja meg, hogy mit szeretne keresni a Nézd meg legördülő mezőben, válassza a lehetőséget Minimális érték alatt Ugrás opciót, és döntse el, hogy csak az első cella jelenik meg, vagy az összes cella megjelenik a művelet után. Lásd a képernyőképet:

4. lépés: Kattintson az OK gombra. Az eredményt az alábbiak szerint fogja látni:
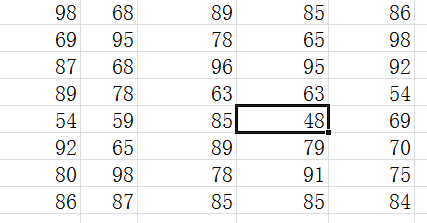
Ezen a képernyőképen láthatjuk a kiválasztott minimális adatok pontos helyét.
Jegyzet: Minden sejt opció kiválasztja és megtalálja az összes minimális adatot a tartományból. Csak az első cella opció csak a tartomány első minimum adatait választja ki.
További információk a Válassza a Max vagy Min értékű cellákat, kérlek, menj a Válassza a Max vagy Min értékű cellákat.
Relatív cikkek:
Válassza ki a max adat max funkcióval
Válassza ki a legmagasabb és a legalacsonyabb értéket
Keresse meg a tartomány legkorábbi és legújabb dátumát
A legjobb irodai hatékonyságnövelő eszközök
Töltsd fel Excel-készségeidet a Kutools for Excel segítségével, és tapasztald meg a még soha nem látott hatékonyságot. A Kutools for Excel több mint 300 speciális funkciót kínál a termelékenység fokozásához és az időmegtakarításhoz. Kattintson ide, hogy megszerezze a leginkább szükséges funkciót...

Az Office lap füles felületet hoz az Office-ba, és sokkal könnyebbé teszi a munkáját
- Füles szerkesztés és olvasás engedélyezése Wordben, Excelben és PowerPointban, Publisher, Access, Visio és Project.
- Több dokumentum megnyitása és létrehozása ugyanazon ablak új lapjain, mint új ablakokban.
- 50% -kal növeli a termelékenységet, és naponta több száz kattintással csökkenti az egér kattintását!

