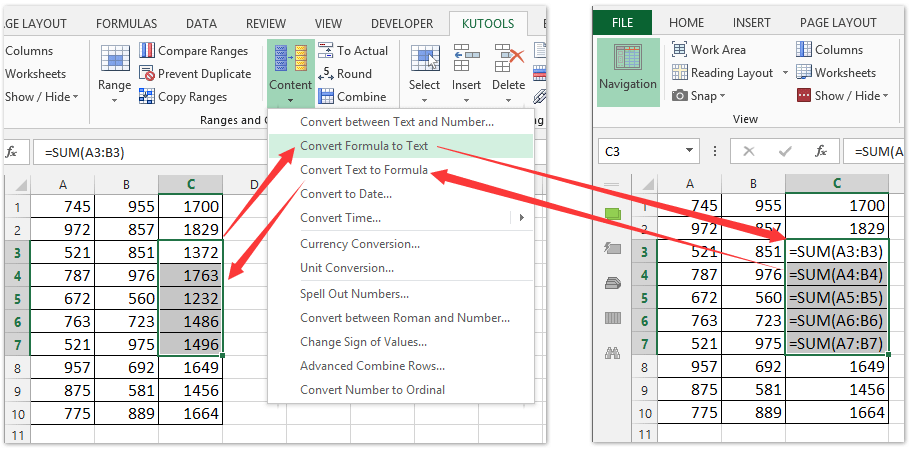Hogyan jelenítheti meg vagy rejtheti el a képleteket az Excel meghatározott tartományának / aktív lapjának / összes lapjának celláiban?
Valamikor előfordulhat, hogy a kiszámított eredmény helyett képleteket kell mutatnunk a cellákban. Itt bemutatunk néhány módszert a képletek cellákban történő megjelenítésére.
Megjelenítés vagy elrejtés képletek az összes munkalap vagy az aktív munkalap celláiban
Megjelenítés vagy elrejtés képletek meghatározott tartományú cellákban
Egy kattintás a képletek megjelenítéséhez vagy elrejtéséhez az Excel meghatározott celláiban
Képletek megjelenítése vagy elrejtése az aktív munkalap celláiban az Excel beállításainak megadásával
Alapértelmezés szerint a képletek kiszámított eredményeit jeleníti meg a Microsoft Excel cellákban. Csak akkor tekinthetjük meg a képleteket a Képletsávokban, ha kiválasztunk egy adott cellát. Nem könnyű az összes képletet megtekinteni az egész munkalapon. Valójában a nézet beállítását módosíthatjuk Excel beállítások párbeszédpanelt, és mutassa meg az összes képletet a cellákban:
1. Kattintson a filé > Opciók az Excel 2010/2013 programban, vagy kattintson a gombra Irodai gomb > Excel beállítások az Excel 2007-ben;
2. Most bekerül a Excel opció párbeszédablak. Kérjük, válassza ki a Részletes a bal oldali sávban, majd menjen a A munkalap beállításainak megjelenítése és ellenőrizze a Képletek megjelenítése a cellákban a kiszámított eredmény helyett választási lehetőség. Lásd a képernyőképet:
Megjegyzés: Ha képleteket rejt az aktív munkalapról, törölje a jelet Képletek megjelenítése a cellákban a kiszámított eredmény helyett opciót.

3. kettyenés OK gombot a beállítások mentéséhez.
Ezután az összes képlet a cellákban jelenik meg, a kiszámított eredmények helyett, egyszerre az aktív munkalapon.
Gyorsan jelenítse meg a képleteket az összes munkalap vagy aktív munkalap celláiban a Kutools for Excel segítségével
Kutools az Excel számára segít könnyen váltani a képletek számított eredményeinek a cellákban történő megjelenítése és a képletek megjelenítése között a nézet beállításai eszköz.
Kutools az Excel számára - Tele van több mint 300 alapvető Excel-eszközzel. Élvezze a teljes funkcionalitású 30 napos INGYENES próbaverziót hitelkártya nélkül! Letöltés most!
1. kettyenés Kutools > Megjelenítése / elrejtése > nézet beállításai a Nézetbeállítások párbeszédpanel megnyitásához.

2. A Megnyitás beállításai párbeszédpanelen ellenőrizze a képletek opciót (vagy törölje a képletek képletek elrejtésének lehetősége), először kattintson a gombra Alkalmazza az összes lapra gombra, és végül kattintson a Ok gomb. Lásd a képernyőképet:
Megjegyzések: Ha csak aktív munkalapon szeretné megjeleníteni (vagy elrejteni) a képleteket, akkor kérjük, jelölje be (vagy törölje a jelet) képletek majd kattintson a Ok gombot.

És akkor az összes képlet megjelenik az összes munkalapon (vagy az aktív munkalapon, ha nem kattintott a gombra Alkalmazza az összes lapra gomb) automatikusan megjelennek.
A nézet beállításai hasznossága Kutools az Excel számára lehetővé teszi a Microsoft Excel legtöbb beállításának gyors megjelenítését vagy elrejtését, például Belső lapok, Képletsáv, Állapotsor, Windows a tálcán, Rácsvonalak, Oldaltörések, Nulla értékek, Függőleges gördítősáv, Vízszintes gördítősáv, Lapfülek stb. Megtakarítja az idejét ezen beállítások keresésében, amikor meg kell jelenítenie vagy el kell rejtenie őket.
Kutools az Excel számára - Töltse fel az Excelt több mint 300 alapvető eszközzel. Élvezze a teljes funkcionalitású 30 napos INGYENES próbaverziót hitelkártya nélkül! Szerezd meg most
Képleteket jelenítsen meg a megadott tartomány celláiban a Kutools for Excel segítségével
Mindkét fenti módszer megjeleníti az összes képletet az aktuális munkalapon, és automatikusan megváltoztatja az oszlopszélességet az Excelben. De néha előfordulhat, hogy csak meghatározott tartományban kíván képleteket megjeleníteni. Ebben az állapotban kipróbálhatja a Kutools for Excel programot Formula konvertálása szöveggé hasznosság.
Kutools az Excel számára - Tele van több mint 300 alapvető Excel-eszközzel. Élvezze a teljes funkcionalitású 30 napos INGYENES próbaverziót hitelkártya nélkül! Letöltés most!
Válassza ki azt a tartományt, amelyben a képleteket a cellákban jeleníti meg, majd kattintson a gombra Kutools > Tartalom > Formula konvertálása szöveggé.
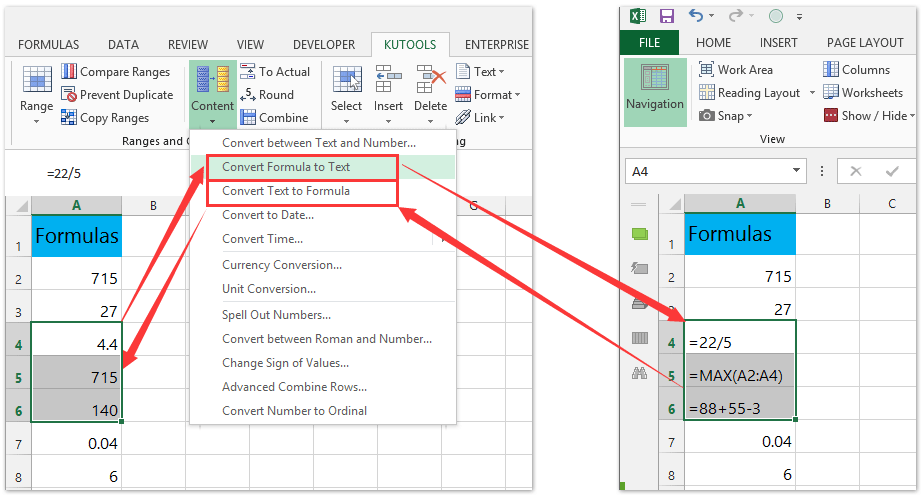
Megjegyzések: Válassza ki a képletek szövegét, majd kattintson a gombra Kutools > Tartalom > Szöveg konvertálása képletté a képlet elrejtése és a kiszámított eredmények megjelenítése.
Ekkor látni fogja, hogy a kiválasztott tartomány összes képlete azonnal megjelenik.
Megjegyzések: Ha újból képletek helyett meg szeretné jeleníteni a kiszámított eredményeket, egyszerűen válassza ki az átalakítandó tartományt, majd kattintson a gombra Kutools > Tartalom > Szöveg konvertálása képletté.
Kutools az Excel számára - Töltse fel az Excelt több mint 300 alapvető eszközzel. Élvezze a teljes funkcionalitású 30 napos INGYENES próbaverziót hitelkártya nélkül! Szerezd meg most
Bemutató: a képletek megjelenítése vagy elrejtése az Excel meghatározott tartományában / aktív lap / összes lap celláiban
A képletek Excelben történő alkalmazásakor általában a számított eredmény a cellában, míg a képlet a képletsávban jelenik meg. Most Kutools for Excel Aktuálisra segédprogram segíthet az Excel felhasználóknak az összes képlet gyors eltávolításában, de az Excel megadott celláinak kiszámított eredményeit egyetlen kattintással megtarthatja.
A legjobb irodai hatékonyságnövelő eszközök
Töltsd fel Excel-készségeidet a Kutools for Excel segítségével, és tapasztald meg a még soha nem látott hatékonyságot. A Kutools for Excel több mint 300 speciális funkciót kínál a termelékenység fokozásához és az időmegtakarításhoz. Kattintson ide, hogy megszerezze a leginkább szükséges funkciót...

Az Office lap füles felületet hoz az Office-ba, és sokkal könnyebbé teszi a munkáját
- Füles szerkesztés és olvasás engedélyezése Wordben, Excelben és PowerPointban, Publisher, Access, Visio és Project.
- Több dokumentum megnyitása és létrehozása ugyanazon ablak új lapjain, mint új ablakokban.
- 50% -kal növeli a termelékenységet, és naponta több száz kattintással csökkenti az egér kattintását!