Hogyan lehet Excel-adatokat exportálni CSV-fájlba?
Néha a munkafüzet adatait CSV-fájlokba kell exportálnunk, amikor az Excel-adatok CSV-fájlját el kell küldenünk más felhasználóknak, vagy az Excel-adatok CSV-fájlját más programokba kell importálnunk. Itt számos módszert kínálunk a munkalap adatainak CSV fájlként történő exportálására és mentésére.
- Exportálja az aktív munkalapon lévő adatokat CSV-fájlba
- Adatok exportálása az aktív munkalapon CSV UTF-8-ba
- A szűrt táblázat exportálása CSV-fájlba
- Exportálja a kiválasztott adatokat a CSV fájlba
- Minden munkalapot tömegesen exportáljon CSV formátumba
- Demó
Exportálja az aktív munkalapon lévő adatokat CSV-fájlba
Alapértelmezés szerint az Excel munkafüzetek XLSX fájlként kerülnek mentésre az Excel 2007 vagy újabb verzióiban. Ha az aktív munkalapon lévő adatokat CSV-fájlba kell exportálnia, használhatja a Mentés másként jellemzői a következők:
1. Aktiválja a CSV fájlba exportálni kívánt munkalapot, majd kattintson a gombra filé > Mentés másként> Tallózás.
2. A Mentés másként párbeszédpanelen kérjük:
(2) Nevezze meg a CSV fájlt a File Name doboz;
(3) Válassza ki CSV (vesszővel elválasztva) tól Mentés típus legördülő lista;
(4) Kattintson a gombra Megtakarítás gomb. Lásd a képernyőképet:
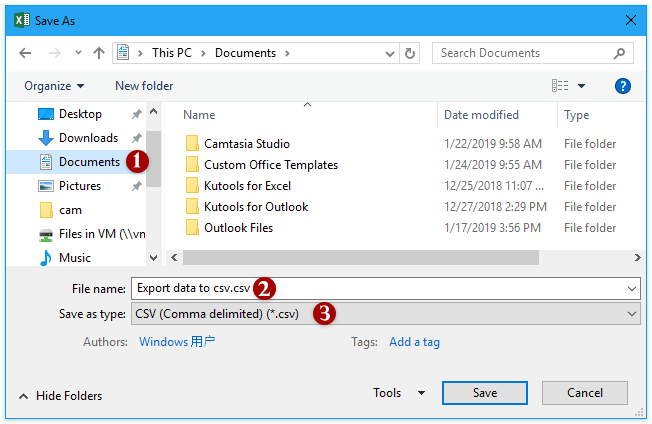
3. Ekkor megjelenik egy párbeszédpanel, amely figyelmeztet, hogy csak az aktív lapot menti. Kattintson a gombra OK gombot.

4. Megnyílik egy másik párbeszédpanel, amely figyelmeztet néhány funkció elvesztésére. Kattintson a gombra Igen gombot a mentés befejezéséhez.
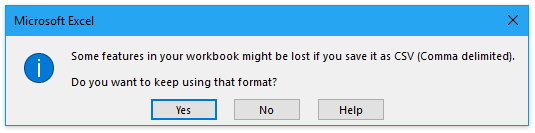
Eddig az aktív munkalapon lévő összes adatot CSV fájlba mentették.
Adatok exportálása az aktív munkalapon CSV UTF-8-ba
Ha azt szeretné, hogy az exportált CSV fájl UTF-8 kódolású legyen, ez a módszer segít elérni.
1. Az Excelben aktiválja azt a munkalapot, amelynek adatait CSV-ként mentené, és kattintson a gombra filé > Mentés másként > Tallózás.
2. A Mentés másként párbeszédpanelen kérjük:
(1) Nyissa meg a célmappát, ahová az új fájlt elmenti;
(2) Nevezze meg a fájlt a Fájlnév doboz;
(3) Adja meg Unicode szöveg (*. Txt) tól Mentés típuskénte legördülő lista;
(4) Kattintson a gombra Megtakarítás gomb. Lásd a képernyőképet:

3. Most megjelenik a párbeszédpanel, amely figyelmeztet, hogy csak az aktív munkalap mentésre kerül, és egyes funkciók elvesznek. Kattintson a gombra OK és a Igen gombok egymás után.
4. Zárja be az Excel ablakot. Kattintson duplán az új .txt fájlra, hogy megnyissa a Jegyzettömb ablakban (vagy más alapértelmezett szövegszerkesztőben, ahogy előre beállította).
5. A Jegyzettömb ablakban kattintson a gombra filé > Mentés másként.

6. A Mentés másként párbeszédpanelen kérjük:
(1) Adja meg a Mentés típus as Minden fájl (*. *);
(2) Módosítsa a fájlnévkiterjesztést a következőre: . Csv a Fájlnév doboz;
(3) Válassza ki UTF-8 tól kódolás legördülő lista;
(4) Kattintson a gombra Megtakarítás gombot.

Most az aktív munkalap összes adata CSV fájlként kerül exportálásra, UTF-8 kódolással.
A szűrt táblázat exportálása csak CSV-fájlba
Bizonyos esetekben előfordulhat, hogy egy táblázatot bizonyos feltételek szerint szűrt, és az egyetlen szűrt adatot CSV-fájlba szeretné exportálni. Például kiszűrtem az őszibarack összes értékesítési rekordját egy gyümölcs értékesítési táblázatból, az alábbi képernyőképen. Most arra foglak segíteni, hogy az egyetlen szűrt barack értékesítési rekordot exportálja egyedi CSV fájlba ezzel a módszerrel.

1. Jelölje ki a táblázat összes szűrt rekordját, majd nyomja meg az gombot Ctrl + C gombokat együtt másolni őket.
2. Hozzon létre egy új munkalapot, válassza ki benne az A1 cellát, majd nyomja meg az gombot Ctrl + V gombokat együtt beilleszteni a másolt rekordokat.
Most csak a szűrt rekordokat fogja beilleszteni az új munkalapra. Lásd a képernyőképet:

3. Maradjon az új munkalapon, és kattintson a gombra filé > Mentés másként > Tallózás.
4. A Mentés másként párbeszédpanelen kérjük:
(1) Válassza ki a célmappát, ahová a CSV fájlt menteni kívánja;
(2) Írja be a CSV fájl nevét a Fájlnév doboz;
(3) Válassza ki CSV (vesszővel elválasztva) (* .csv) tól Mentés típus legördülő lista;
(4) Kattintson a gombra Megtakarítás gombot.

5. Most megjelenik a párbeszédpanel, amely figyelmeztet, hogy csak az aktív munkalap kerül mentésre, és egyes funkciók elvesznek. Kattintson a gombra OK és a Igen gombok egymás után.
Most csak a táblázatban szereplő szűrt adatokat exportálja új CSV fájlba.
Exportálja a kiválasztott adatokat a CSV fájlba
A Tartomány exportálása fájlba jellemzője Kutools az Excel számára segíthet abban, hogy a választást egy .csv fájlba könnyen exportálhassuk az Excel programban.
Kutools az Excel számára - Töltse fel az Excelt több mint 300 alapvető eszközzel. Élvezze a teljes funkcionalitású 30 napos INGYENES próbaverziót hitelkártya nélkül! Szerezd meg most
1. Válassza ki azt a tartományt, amelyet exportálni kíván a CSV formátumba, majd kattintson a gombra Kutools Plus > Import / Export > Tartomány exportálása fájlba, lásd a képernyőképet:

2. Az Exportálás fájlba párbeszédpanelen kérjük:
(1) Ellenőrizze a CSV (vesszővel elválasztva) választási lehetőség;
(2) Kattintson a gombra Tallózás gomb ![]() annak a célmappának a megadásához, amelybe az új CSV fájlt menteni fogja;
annak a célmappának a megadásához, amelybe az új CSV fájlt menteni fogja;
(3) Nem kötelező a Exportálás után nyissa meg a fájlt. választási lehetőség;
(4) Kattintson a gombra Ok gombot.

Kutools az Excel számára - Töltse fel az Excelt több mint 300 alapvető eszközzel. Élvezze a teljes funkcionalitású 30 napos INGYENES próbaverziót hitelkártya nélkül! Szerezd meg most
3. A második Exportálás fájlba párbeszédpanelen adja meg az új CSV fájl nevét, majd kattintson a gombra Ok gombot.

Most a megadott kiválasztásban szereplő összes adatot új CSV fájlba exportálja.
A Tartomány exportálása fájlba A szolgáltatás számos adatot exportálhat egyetlen Excel munkafüzetbe, CSV-fájlba, egyszerű vagy összes formázó HTML-fájlba. Szerezd meg most!
Exportálja az egyes munkalapokat külön CSV fájlba
Ez a módszer a Kutools programot ajánlja Excelhez Felosztott munkafüzet funkció az egyes munkalapok gyors külön exportálásához külön CVS fájlba tömegesen, több kattintással.
Kutools az Excel számára - Töltse fel az Excelt több mint 300 alapvető eszközzel. Élvezze a teljes funkcionalitású 30 napos INGYENES próbaverziót hitelkártya nélkül! Szerezd meg most
1. Kattints Kutools Plus > Felosztott munkafüzet. Lásd a képernyőképet:

2. A Felosztott munkafüzet párbeszédpanelen tegye a következőket:
(1) Ellenőrizze a munkalapokat, amelyeket exportál a CSV-be a Munkalap neve részben;
(2) Ellenőrizze a Mentés típus opciót, és válasszuk ki CSV (Macintosh (* .csv) alulról legördülő lista.
(3) Kattintson a gombra Hasított gombot.

3. A Tallózás a mappában párbeszédpanelen adja meg a célmappát, ahová az exportált CSV-fájlokat menti, majd kattintson a OK gombot.

Most minden ellenőrzött munkalapot tömegesen exportálnak egy egyedi CSV fájlba. Lásd a képernyőképet:

A Felosztott munkafüzet funkció mentheti vagy exportálhatja az aktív munkafüzet egyes munkalapjait külön-külön Excel munkafüzetbe, Excel 97-2003 munkafüzetbe vagy TXT / CSV / PDF fájlba. Szerezd meg most!
Exportálja az egyes munkalapokat külön CSV fájlba
A legjobb irodai hatékonyságnövelő eszközök
Töltsd fel Excel-készségeidet a Kutools for Excel segítségével, és tapasztald meg a még soha nem látott hatékonyságot. A Kutools for Excel több mint 300 speciális funkciót kínál a termelékenység fokozásához és az időmegtakarításhoz. Kattintson ide, hogy megszerezze a leginkább szükséges funkciót...

Az Office lap füles felületet hoz az Office-ba, és sokkal könnyebbé teszi a munkáját
- Füles szerkesztés és olvasás engedélyezése Wordben, Excelben és PowerPointban, Publisher, Access, Visio és Project.
- Több dokumentum megnyitása és létrehozása ugyanazon ablak új lapjain, mint új ablakokban.
- 50% -kal növeli a termelékenységet, és naponta több száz kattintással csökkenti az egér kattintását!

