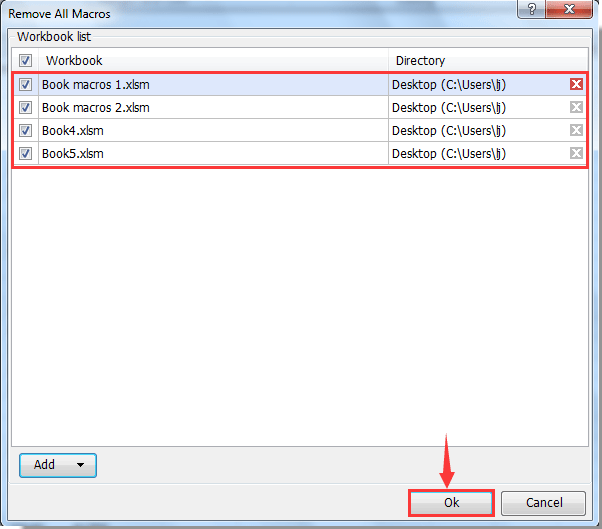Hogyan lehet eltávolítani az összes makrót az Excel programban?
Néha makrókat rögzít és készít az Excel programban, vagy munkafüzeteket kap makrókkal. Bizonyos esetekben el kell távolítania az összes makrót a munkafüzetből. Itt megoszthatjuk az összes makró törlésének két módját kényelmesen és gyorsan.
Távolítsa el az összes makrót egyenként a Makró paranccsal
Könnyen eltávolíthatja az összes makrót az aktuális munkafüzetből a Kutools for Excel segítségével
Kötegelt távolítsa el az összes makrót több munkafüzetből a Kutools for Excel segítségével
Távolítsa el az összes makrót egyenként a Makró paranccsal
Általában egyesével eltávolíthatjuk a makrókat az Excel Makró parancsával.
1. lépés: Kérjük, kattintson Megnézem > makrók > Makrók megtekintése, lásd a képernyőképet:

2. lépés: Ezután belép a Macro párbeszédablak. Válassza ki a törölni kívánt makrót, majd válassza a lehetőséget Minden nyitott munkafüzet a legördülő listáról Makrók be terület. Lásd a képernyőképet:

3 lépés: Kattintson a töröl gombot, és a kiválasztott makró törlődik, és a 2. és a 3. lépést megismételve eltávolíthatja a többi makrót egyenként.
Ez a Makró parancs minden alkalommal csak egy makrót törölhet. Bár nem szükséges bezárni a Makró párbeszédpanelt, az összes makrót egyesével törölnünk kell az ismétlődő kattintással. Néhány makró esetén rendben lesz, de unalmasnak kell lennie, ha számos makrót eltávolít ezzel a módszerrel.
Távolítsa el az összes makrót az aktuális munkafüzetből a Kutools for Excel segítségével
Kutools az Excel számára's Távolítsa el az összes makrót lehetővé teszi az egész munkafüzet összes makrójának egyidejű eltávolítását egyetlen kattintással.
Alkalmazás előtt Kutools az Excel számáraKérjük, először töltse le és telepítse.
1: Kattintson Kutools > töröl > Távolítsa el az összes makrót, lásd a képernyőképet:

2. Ezután megjelenik egy felszólító mező, amely arról tájékoztatja, hogy az összes makrót sikeresen eltávolította. Kattintson az OK gombra.
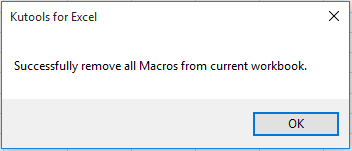
Megjegyzések: Ha a Megbízható hozzáférés a VBA projektobjektum-modellhez Ha az opció dózisa nincs engedélyezve a munkafüzetben, megjelenik egy párbeszédpanel, amely emlékeztet arra, hogy először engedélyezze ezt az opciót, mielőtt eltávolítaná az összes makrót az aktuális munkafüzetből.
Ha ingyenes (30 napos) próbaverziót szeretne kapni a segédprogramról, kattintson a letöltéshez, majd lépjen a művelet végrehajtására a fenti lépések szerint.
Kötegelt távolítsa el az összes makrót több munkafüzetből a Kutools for Excel segítségével
Amellett, hogy eltávolítja az összes makrót egy munkafüzetből a Kutools az Excel számára, kötegelt módon eltávolíthatja az összes makrót több munkafüzetből egyszerre a Kötegelt összes makró eltávolítása hasznossága Kutools az Excel számára.
1. kettyenés Kutools > töröl > Kötegelt összes makró eltávolítása a segédprogram engedélyezéséhez.

2. Ban,-ben Távolítsa el az összes makrót párbeszédpanelen láthatja, hogy az összes megnyitott munkafüzet megjelenik a párbeszédpanelen. Ha el szeretné távolítani az összes makrót más munkafüzetekből, kattintson a gombra hozzáad majd kattintson a gombra filé or Mappa opcióval válassza ki a munkafüzeteket, amelyekből el kell távolítania a makrókat. Lásd a képernyőképet:
Megjegyzések: Kattintson a  gombot a szükségtelen munkafüzet eltávolításához.
gombot a szükségtelen munkafüzet eltávolításához.
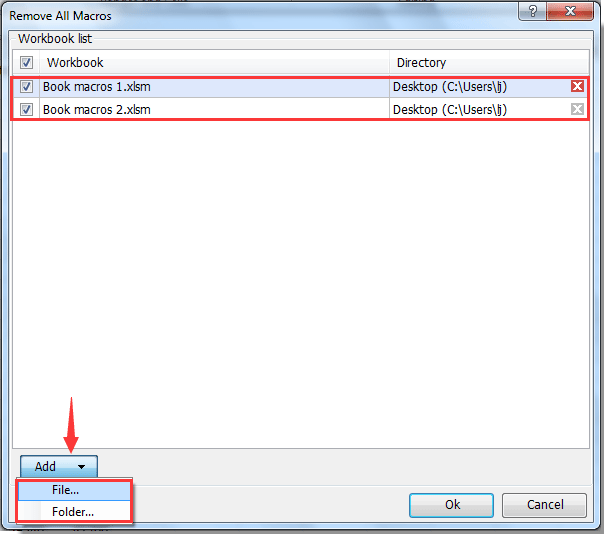
3. Most az összes kiválasztott munkafüzet megjelenik a Távolítsa el az összes makrót párbeszédpanelen kattintson a gombra OK gombot az eltávolítás megkezdéséhez. Lásd a képernyőképet:
4. Ezután megjelenik egy párbeszédpanel, amely megmondja, hány makrót távolított el, kattintson a gombra OK gombot.

Most a kiválasztott munkafüzetek összes makrót sikeresen eltávolította. És kap egy új munkafüzetet, benne az eltávolító lista jelentésével.

Ha ingyenes (30 napos) próbaverziót szeretne kapni a segédprogramról, kattintson a letöltéshez, majd lépjen a művelet végrehajtására a fenti lépések szerint.
Távolítsa el az összes makrót az Excelből a Kutools for Excel segítségével
A legjobb irodai hatékonyságnövelő eszközök
Töltsd fel Excel-készségeidet a Kutools for Excel segítségével, és tapasztald meg a még soha nem látott hatékonyságot. A Kutools for Excel több mint 300 speciális funkciót kínál a termelékenység fokozásához és az időmegtakarításhoz. Kattintson ide, hogy megszerezze a leginkább szükséges funkciót...

Az Office lap füles felületet hoz az Office-ba, és sokkal könnyebbé teszi a munkáját
- Füles szerkesztés és olvasás engedélyezése Wordben, Excelben és PowerPointban, Publisher, Access, Visio és Project.
- Több dokumentum megnyitása és létrehozása ugyanazon ablak új lapjain, mint új ablakokban.
- 50% -kal növeli a termelékenységet, és naponta több száz kattintással csökkenti az egér kattintását!