Hogyan lehet automatikusan megnyitni több munkafüzetet az Excel programban?
Egyes munkafüzeteket gyakran használhat. Van-e mód több megadott munkafüzet automatikus megnyitására bármely Excel fájl megnyitásakor? Itt útmutatást adok a munkafüzetek automatikus megnyitásának beállításához az Excel programban.
A munkafüzetek automatikus megnyitása az XL Startup mappába történő felvételével
A munkafüzetek automatikus megnyitása a Kutools for Excel segítségével
 A munkafüzetek automatikus megnyitása az XL Startup mappába történő felvételével
A munkafüzetek automatikus megnyitása az XL Startup mappába történő felvételével
Ha egy munkafüzetet áthelyez az XL Startup mappába, akkor ez a munkafüzet automatikusan megnyílik, amikor megnyit egy Excel-munkafüzetet.
Általában ez az XL Startup mappa a C: \ Program Files \ Microsoft Office \ Office14 \ XLSTART .
Kattintson duplán a felfedezőre a megnyitásához, másolja és illessze be ezt az utat C: \ Program Files \ Microsoft Office \ Office14 \ XLSTART. És nyomja meg belép gombot, majd helyezze át a legközelebb automatikusan megnyitni kívánt munkafüzeteket az XL Startup mappába. Lásd a képernyőképet:
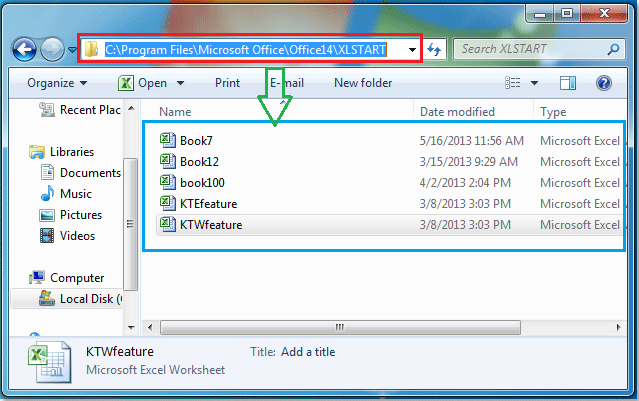
Ezután zárja be a felfedezőt. Ha bármilyen Excel fájlt indít, akkor az XL Startup mappában lévő munkafüzetek automatikusan megnyílnak.
Megjegyzések: Megadhat egy alternatív indítási mappát az XL Start mappa mellett, tegye a következőket:
1. kettyenés filé > Opciók, A Excel beállítások párbeszédpanelen kattintson a Részletes fülre a bal oldali ablaktáblán, és görgessen le a általános szakaszban, és írja be a mappa nevét, amelybe automatikusan be akarja állítani az Excel fájlokat Indításkor nyissa meg az összes fájlt doboz. Lásd a képernyőképet:

2. Ezután kattintson OK, az Excel indításakor automatikusan megnyitja az összes munkafüzetet az XL Start mappákban és a megadott alternatív mappában.
Ha nem akarja ezeket a munkafüzeteket megfelelő időben megnyitni, eltávolíthatja a fájlokat az XL Start mappákból, és törölheti a fájl elérési útját az Indításkor megnyissa az összes fájlt mezőben.
 A munkafüzetek automatikus megnyitása a Kutools for Excel segítségével
A munkafüzetek automatikus megnyitása a Kutools for Excel segítségével
Ha telepítve van a Kutools for Excel, az Automatikusan nyissa meg ezeket a munkafüzeteket legközelebb eszköz segíthet abban, hogy automatikusan kinyissunk több megadott munkafüzetet, amikor elindítja az Excel programot.
Kutools az Excel számára több mint 300 praktikus Excel eszközt tartalmaz. 30 nap alatt szabadon kipróbálható korlátozás nélkül. Szerezd meg most.
1. Nyissa meg azokat a munkafüzeteket, amelyeket legközelebb egyszer megnyitni kíván.
2. Kattints Vállalkozás > Munkafüzet-eszközök > Automatikusan nyissa meg ezeket a munkafüzeteket legközelebb. Lásd a képernyőképet:

3. Az Automatikusan nyissa meg ezeket a munkafüzeteket legközelebb párbeszédpanelen az összes megnyitott munkafüzet megjelenik a listamezőben, válassza ki azokat a munkafüzeteket, amelyeket a jövőben automatikusan meg akar nyitni. Lásd a képernyőképet:

4. Kattints OK. És az összes megadott munkafüzet legközelebb automatikusan megnyílik.
Megjegyzések: Az automatikusan megnyitandó munkafüzeteket el kell menteni, és az Excelben nyílnak meg.
Kutools Excelhez Automatikusan nyissa meg ezeket a munkafüzeteket legközelebb eszköz nem követeli meg a felhasználóktól, hogy munkafüzeteket helyezzenek át egy adott mappába, és támogatja a munkafüzetek automatikus megnyitását, függetlenül attól, hogy melyik mappában vannak. Ezenkívül egyszerűen letilthatja az automatikus megnyitást Szűrő kikapcsolása gombot.
A legjobb irodai hatékonyságnövelő eszközök
Töltsd fel Excel-készségeidet a Kutools for Excel segítségével, és tapasztald meg a még soha nem látott hatékonyságot. A Kutools for Excel több mint 300 speciális funkciót kínál a termelékenység fokozásához és az időmegtakarításhoz. Kattintson ide, hogy megszerezze a leginkább szükséges funkciót...

Az Office lap füles felületet hoz az Office-ba, és sokkal könnyebbé teszi a munkáját
- Füles szerkesztés és olvasás engedélyezése Wordben, Excelben és PowerPointban, Publisher, Access, Visio és Project.
- Több dokumentum megnyitása és létrehozása ugyanazon ablak új lapjain, mint új ablakokban.
- 50% -kal növeli a termelékenységet, és naponta több száz kattintással csökkenti az egér kattintását!

