Távolítsa el a szóközöket az Excel cellákból - vezető szóközök, záró szóközök, extra szóközök vagy minden szóköz
Néha, amikor az adatokat más alkalmazásokból átmásolták és beillesztették egy munkalapba, valami elromolhat, ha öntudatlanul további szóközök jönnek az adatokkal együtt. Például két számcella hozzáadásakor, amelyek tartalmazzák a kezdő szóközöket is, az eredmény 0-ként jelenik meg a helyes eredmény helyett; Vagy rossz eredményt érhet el, miközben összehasonlít két cellát ugyanolyan tartalommal, de az egyik elöl vagy mögött szóközt tartalmaz. Hogyan lehet eltávolítani ezeket a szóközöket? Ez az oktatóanyag számos módszert ismertet az Ön számára.

Csak a vezető tereket távolítsa el a cellákból
Csak a záró szóközt távolítsa el a cellákból
Távolítsa el az összes helyet a cellákból
Egy csodálatos funkcióval könnyedén eltávolíthatja a cellák elülső, záró, extra és összes helyét
Távolítsa el a cellákból az extra szóközöket, beleértve a vezető, a záró és a felesleges szóközöket
Tegyük fel, hogy van egy oszloplista a cellákról, amelyek tartalmazzák a vezető, a záró és a felesleges szóközöket. Ezeknek az extra helyeknek a cellákból való eltávolításában a TRIM funkció segíthet.
Válasszon egy üres cellát, írja be =TRIM(B3) bele és nyomja meg a belép kulcs. És akkor húzza Töltse meg a fogantyút lefelé, hogy a képletet más cellákra alkalmazza. Lásd a képernyőképet:
Megjegyzések: B3 az a cella, amely azt a szöveget tartalmazza, amelyből a szóközöket el akarja távolítani.

Most minden extra helyet, beleértve a vezetőt, a zárójelet és a felesleges köztes tereket, eltávolítja a megadott cellákból.
Megjegyzések: Ezt a műveletet egy új oszlopban kell elvégezni. Az összes extra szóköz eltávolítása után az eredeti megnyomásával le kell cserélnie a levágott adatokat Ctrl + C, válassza ki az eredeti adattartományt, és kattintson a jobb gombbal a kiválasztáshoz Értékek alatt a Beillesztési opciók szakasz.
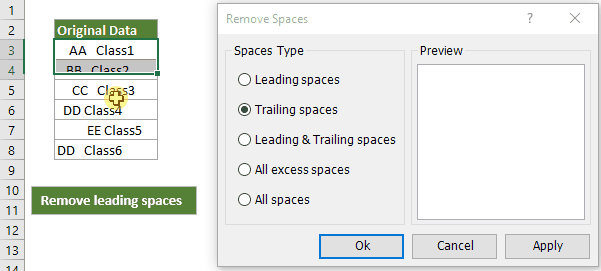
Aktivitáskövető Távolítsa el a Spaces elemet segédprogram, csak néhány kattintás segít eltávolítani nemcsak vezető terek, záró terek, felesleges terek de szintén minden szóköz tartományból, több tartományból vagy akár az egész munkalapból, ami rengeteg munkaidőt takarít meg.
Kutools az Excel számára - Több mint 300 erőteljes speciális funkciót gyűjt össze, több mint 1500 munkahelyzethez tervezve, megoldja 80% Excel problémák.
Töltse le és próbálja ki a teljes szolgáltatás ingyenes 30 napos próbaverzióját
Csak a vezető tereket távolítsa el a cellákból
Bizonyos esetekben előfordulhat, hogy csak a vezető tereket kell eltávolítania, és a cellákban lévő összes szóközt meg kell tartania az alábbi képernyőkép szerint. Ez a szakasz egy másik képletet és VBA-kódot mutat be a probléma megoldására.

A MID funkció használatával csak az elõzõ szóközöket távolíthatja el
Válasszon ki egy üres cellát (itt a D3 cellát választom), másolja bele az alábbi képletet, és nyomja meg a belép kulcs. És akkor húzza a Töltse meg a fogantyút lefelé, hogy a képletet más cellákra alkalmazza.
=MID(B3,FIND(MID(TRIM(B3),1,1),B3),LEN(B3))
Ebben a képletben B3 az a cella, amely azt a szöveget tartalmazza, amelyből a szóközöket el szeretné távolítani.

Megjegyzések: Ezt a műveletet egy új oszlopban kell elvégezni. Az összes vezető szóköz eltávolítása után az eredeti adatokat képletek nélküli kicserélt adatokkal kell kicserélni.
A VBA kód használatával távolítsa el csak a vezető tereket
1. Nyissa meg azt a munkalapot, amely tartalmazza azokat a cellákat, amelyekből eltávolítja a vezető tereket, majd nyomja meg a gombot más + F11 billentyűk megnyitásához Microsoft Visual Basic for Applications ablak.
2. kettyenés betétlap > Modulok, majd másolja a VBA kód alatt a Modul ablakba.
Sub RemoveLeadingSpaces()
'Updateby20190612
Dim Rng As Range
Dim WorkRng As Range
On Error Resume Next
xTitleId = "KutoolsforExcel"
Set WorkRng = Application.Selection
Set WorkRng = Application.InputBox("Range", xTitleId, WorkRng.Address, Type:=8)
For Each Rng In WorkRng
Rng.Value = VBA.LTrim(Rng.Value)
Next
End Sub3. megnyomni a F5 gombot a kód futtatásához. A Kutools az Excel számára megjelenik a párbeszédpanel, válassza ki azokat a folytonos cellákat, amelyekből eltávolítja a vezető tereket, majd kattintson a gombra OK gombot.

Most láthatja, hogy csak a vezető terek vannak eltávolítva a kijelölt cellákból.
Csak a záró szóközt távolítsa el a cellákból
1. Nyissa meg azt a munkalapot, amely tartalmazza azokat a cellákat, amelyekből eltávolítja a vezető tereket, majd nyomja meg a gombot más + F11 billentyűk megnyitásához Microsoft Visual Basic for Applications ablak.
2. kettyenés betétlap > Modulok, majd másolja a VBA kód alatt a Modul ablakba.
Sub RemoveTrailingSpaces()
'Updateby20190612
Dim Rng As Range
Dim WorkRng As Range
On Error Resume Next
xTitleId = "KutoolsforExcel"
Set WorkRng = Application.Selection
Set WorkRng = Application.InputBox("Range", xTitleId, WorkRng.Address, Type:=8)
For Each Rng In WorkRng
Rng.Value = VBA.RTrim(Rng.Value)
Next
End Sub
3. megnyomni a F5 gombot a kód futtatásához. A Kutools az Excel számára megjelenik a párbeszédpanel, válassza ki azokat a folytonos cellákat, amelyekből eltávolítja a szóközöket, majd kattintson a gombra OK gomb. Most láthatja, hogy csak a záró szóközök vannak eltávolítva a kijelölt cellákból.

Távolítsa el az összes helyet a cellákból
Ha meg akar szabadulni az egyes cellákban található összes helytől, akkor az ebben a szakaszban szereplő módszerek jót tehetnek Önnek.
Használja a SUBSTITUTE funkciót az összes szóköz eltávolításához a cellákból
=SUBSTITUTE(text, old_text, new_text, [instance_num])
Válasszon ki egy üres cellát, másolja bele az alábbi képletet, és nyomja meg a belép kulcs. Ezután húzza a Töltse meg a fogantyút lefelé, hogy a képletet más cellákra alkalmazza.
=SUBSTITUTE(B3," ","")
tippek: Ebben a képletben B3 az a cellát tartalmazó szöveg, amelynek az összes szóközt el akarja távolítani;
"" (dupla idézőjelekkel körülvett szóköz) itt az eltávolítani kívánt tereket jelöli;
"" itt azt jelenti, hogy az összes szóközt lecseréli semmire.

Ezután láthatja, hogy az egyes cellákban lévő összes szóközt azonnal eltávolítják.
Megjegyzések: Ezt a műveletet egy új oszlopban kell elvégezni. Az összes szóköz eltávolítása után az eredeti adatokat képletek nélküli kicserélt adatokkal kell kicserélni.
A Keresés és csere funkcióval eltávolíthatja az összes helyet a cellákból
A fentiek mellett HELYETTES funkció, a Keresés és csere funkció szintén segíthet az összes szóköz eltávolításában a cellákból.
1. Jelölje ki az eltávolítandó szóközökkel rendelkező cellákat, nyomja meg a gombot Ctrl + H billentyűk megnyitásához Keresés és csere párbeszédablak.
2. Ban,-ben Keresés és csere párbeszédpanelen és a Cserélje lapon írjon be egy szóközt a Mit keres szövegdoboz, tartsa meg a Cserélje ki üres a szövegdoboz, majd kattintson a gombra Az összes cseréje gombot.

A Kutools segítségével könnyedén eltávolíthatja a cellák elülső, záró, extra és összes helyét
típus: Ha eleged van a képletek és a VBA kódok használatából a szóközök eltávolításához, akkor a Távolítsa el a Spaces elemet hasznossága Kutools az Excel számára a legjobb választás. Csak néhány kattintással eltávolíthatja nemcsak a vezető helyeket, a záró szóközöket, a felesleges szóközöket, hanem az összes szóközt is egy tartományból, több tartományból vagy akár a teljes munkalapból, ami rengeteg munkaidőt takarít meg.
A Kutools for Excel használata előtt perceket kell szánnia arra, hogy ingyenesen letölthető és telepíthető először.
1. Jelöljön ki egy tartományt vagy több tartományt azokkal a cellákkal, amelyekből eltávolítja a szóközöket, kattintson Kutools > szöveg > Távolítsa el a Spaces elemet. Lásd a képernyőképet:

2. Láthatja, hogy 5 lehetőség van a Távolítsa el a Spaces elemet párbeszédablak:
- Csak az elöl lévő szóközök eltávolításához válassza a ikont Vezető terek választási lehetőség;
- Ha csak a záró szóközöket szeretné eltávolítani, válassza a ikont Záró terek választási lehetőség;
- A kezdő és a záró szóköz egyidejű eltávolításához válassza a ikont Vezető és utóterek választási lehetőség;
- Az összes extra szóköz eltávolításához (ideértve a vezetőt, a zárójelet, a felesleges szóközöket) válassza ki a lehetőséget Minden felesleges szóköz választási lehetőség;
- Az összes szóköz eltávolításához válassza a ikont Minden szóköz opciót.
Ezután kattintson a OK gombot a művelet megkezdéséhez.

Ha ingyenes (30 napos) próbaverziót szeretne kapni a segédprogramról, kattintson a letöltéshez, majd lépjen a művelet végrehajtására a fenti lépések szerint.
Az Excel terekkel kapcsolatos egyéb gyakorlati esetek
A szóközök cellákból való eltávolítása mellett szembesült-e valaha a számlálás, szóközök hozzáadásának körülményeivel, vagy a szóközök helyettesítésére a cellák más karaktereivel? Az alábbi ajánlás felgyorsíthatja az Excel munkáját.
Számolja meg a cella összes helyének számát
Mielőtt eltávolítaná az összes helyet egy cellából, kíváncsi lehet arra, hogy hány szóköz létezik benne. Ez az oktatóanyag részletes lépésekben ismerteti azokat a módszereket, amelyek segítségével gyorsan megszerezheti a cellák összes helyének számát.
Kattintson, ha többet szeretne megtudni ...
Adjon hozzá helyet minden vessző után az adott Excel cellákban
Néha előfordulhat, hogy a cellákat véletlenül eltávolítják az egyes cellákból. Ez az oktatóanyag szóközökről szól minden vessző után, hogy a szöveglánc egyértelműbbé és szabványosabbá váljon részletes lépésekkel.
Kattintson, ha többet szeretne megtudni ...
Tegyen szóközt a számok közé az Excel cellákban
Ez az oktatóanyag szóközökről szól az Excel-cellák számai vagy minden n-edik száma között. Tételezzük fel, hogy van egy telefonszám-oszlopunk, és szóközöket kíván közölni közöttük, hogy a szám intuitívabb és könnyebben olvasható legyen. Ebben az oktatóanyagban szereplő módszerek segítenek.
Kattintson, ha többet szeretne megtudni ...
Tegyen szóközt a nagybetűk elé az Excel cellákba
Ez az oktatóanyag szóközökről szól az Excel cellák minden nagybetűje előtt. Ha feltételezzük, hogy van egy szöveges karaktersorozata, amelyben az összes szóköz véletlenül eltávolításra került, így: InsertBlankRowsBetweenData, az egyes nagybetűk előtti szóközök hozzáadásához a szavak elkülönítéséhez üres sorok beszúrása az adatok közé, próbálja ki az oktatóanyag módszereit.
Kattintson, ha többet szeretne megtudni ...
Helyettesítse a szóközt adott karakterrel az Excel cellákban
Sok esetben inkább a szóközöket cserélje le konkrét karakterekkel, ahelyett, hogy közvetlenül eltávolítaná őket a cellákból. Az alábbiakban bemutatjuk azokat a módszereket, amelyek segítségével a szóköz könnyen helyettesíthető aláhúzással, kötőjelgel vagy vesszővel a cellákban.
Kattintson, ha többet szeretne megtudni ...
A legjobb irodai termelékenységi eszközök
A Kutools for Excel megoldja a legtöbb problémát, és 80%-kal növeli a termelékenységet
- Szuper Formula Bár (könnyedén szerkeszthet több szöveget és képletet); Olvasás elrendezés (könnyen olvasható és szerkeszthető nagyszámú cella); Beillesztés a Szűrt tartományba...
- Cellák / sorok / oszlopok egyesítése és az adatok megőrzése; Osztott cellák tartalma; Kombinálja az ismétlődő sorokat és az Összeg / Átlagot... megakadályozza az ismétlődő cellákat; Hasonlítsa össze a tartományokat...
- Válassza a Másolat vagy az Egyedi lehetőséget Sorok; Válassza az Üres sorok lehetőséget (az összes cella üres); Super Find és Fuzzy Find sok munkafüzetben; Véletlenszerű kiválasztás ...
- Pontos másolás Több cella a képletreferencia megváltoztatása nélkül; Automatikus referenciák létrehozása több lapra; Helyezze be a golyókat, Jelölőnégyzetek és még sok más ...
- Kedvenc és gyorsan beszúrható képletek, Tartományok, diagramok és képek; Cellák titkosítása jelszóval; Levelezőlista létrehozása és e-maileket küldeni ...
- Kivonat szöveg, Szöveg hozzáadása, Eltávolítás pozíció szerint, Hely eltávolítása; Hozz létre és nyomtasson személyhívó részösszegeket; Konvertálás a cellatartalom és a megjegyzések között...
- Szuper szűrő (mentse el és alkalmazza a szűrősémákat más lapokra); Haladó rendezés hónap / hét / nap, gyakoriság és egyebek szerint; Speciális szűrő félkövér, dőlt betűvel ...
- Kombinálja a munkafüzeteket és a munkalapokat; Táblázatok egyesítése kulcsoszlopok alapján; Az adatok felosztása több lapra; Kötegelt konvertálás xls, xlsx és PDF...
- Pivot tábla csoportosítás hét száma, a hét napja és egyebek ... Mutassa a Feloldott, Zárt cellákat különböző színekkel; Jelölje ki azokat a cellákat, amelyeknek képlete / neve van...

- Füles szerkesztés és olvasás engedélyezése Wordben, Excelben és PowerPointban, Publisher, Access, Visio és Project.
- Több dokumentum megnyitása és létrehozása ugyanazon ablak új lapjain, mint új ablakokban.
- 50% -kal növeli a termelékenységet, és naponta több száz kattintással csökkenti az egér kattintását!
