Hogyan lehet lecserélni a tartományneveket cellahivatkozásokra az Excelben?
Vannak, akik szívesebben használnak sok tartománynevet a képletükben, mert úgy érzik, hogy világosabb és könnyebben olvasható és érthető. De ha meg akarja tekinteni a tényleges cellahivatkozásokat, hogyan kell tennie? Itt ez a bemutató két gyors trükköt mutat be a probléma megoldására.
Cserélje ki a tartományneveket VBA kódra;
Gyorsan és egyszerűen cserélje ki a tartományneveket a Kutools for Excel programmal.
Például ebben a munkalapban az A2: A6 tartományt nevezem el eladási ár, és nevezze el a B2 nevet kedvezmény, majd mindkét tartománynév felhasználásával egy képletben az új ár kiszámításához. Lásd a képernyőképet:
 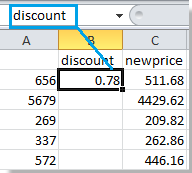 |
 |
A gyors trükkök követése után a tartomány neve helyébe cellahivatkozás lép, az alábbiak szerint:

 Cserélje ki a tartományneveket VBA kódra
Cserélje ki a tartományneveket VBA kódra
A VBA segítségével a képlet tartományneveit cellahivatkozásokra cserélheti, lépésről lépésre elvégezheti az alábbiak szerint:
1. Válassza ki azt a képletet tartalmazó tartományt, amelynek nevét cellahivatkozásokkal kívánja helyettesíteni.
2. kettyenés Fejlesztő > Visual Basic or Alt + F11 hogy nyisson egy új Microsoft Visual Basic alkalmazásokhoz ablak jelenik meg, kattintson a gombra betétlap>Modulok, majd írja be a következő kódokat a modulba:
VBA-kód: Cserélje ki a tartományneveket abszolút hivatkozással
Sub AbsoleteNamesWithRelativeRefs()
'Updateby20140603
Dim Rng As Range
Dim WorkRng As Range
Dim xName As Name
On Error Resume Next
xTitleId = "KutoolsforExcel"
Set WorkRng = Application.Selection
Set WorkRng = Application.InputBox("Range", xTitleId, WorkRng.Address, Type:=8)
Set WorkRng = WorkRng.SpecialCells(xlCellTypeFormulas)
For Each Rng In WorkRng
For Each xName In ThisWorkbook.Names
If InStr(Rng.Formula, xName.Name) > 0 Then
Rng.Formula = VBA.Replace(Rng.Formula, xName.Name, VBA.Replace(VBA.Replace(xName.RefersTo, "=", ""), "$", ""))
End If
Next
Next
End SubVBA kód: Cserélje ki a tartományneveket relatív hivatkozással
Sub ReplaceNamesWithRelativeRefs()
'Updateby20140603
Dim Rng As Range
Dim WorkRng As Range
Dim xName As Name
On Error Resume Next
xTitleId = "KutoolsforExcel"
Set WorkRng = Application.Selection
Set WorkRng = Application.InputBox("Range", xTitleId, WorkRng.Address, Type:=8)
Set WorkRng = WorkRng.SpecialCells(xlCellTypeFormulas)
For Each Rng In WorkRng
For Each xName In ThisWorkbook.Names
If InStr(Rng.Formula, xName.Name) > 0 Then
Rng.Formula = VBA.Replace(Rng.Formula, xName.Name, VBA.Replace(xName.RefersTo, "=", ""))
End If
Next
Next
End Sub3. Ezután kattintson  gombot a kód futtatásához, megjelenik egy párbeszédpanel a cserélhető tartomány kiválasztásához. Lásd a képernyőképet:
gombot a kód futtatásához, megjelenik egy párbeszédpanel a cserélhető tartomány kiválasztásához. Lásd a képernyőképet:
4. Ezután kattintson OK. és az összes kiválasztott képlettartomány-név kicserélődött. Lásd a képernyőképet:
 |
 |
|
|
A tartományneveket cserélje ki relatív cellahivatkozásokra |
Cserélje ki a tartományneveket abszolút cellahivatkozásokkal |
 Gyorsan és egyszerűen cserélje ki a tartományneveket a Kutools for Excel programmal
Gyorsan és egyszerűen cserélje ki a tartományneveket a Kutools for Excel programmal
Ha van Kutools az Excel számára, annak Cserélje ki a tartományneveket segédprogram segítségével gyorsan és egyszerűen kicserélheti a tartományneveket cellahivatkozásokra.
Kutools az Excel számára: több mint 300 praktikus Excel-bővítménnyel, ingyenesen, korlátozás nélkül, 30 nap alatt kipróbálható. Szerezd meg most
1. lépés: Kattintson a gombra, és kattintson rá Kutools > További eszközök > Cserélje ki a tartományneveket. Lásd a képernyőképet:

2. lépés. Egy felugró ablak nevű Cserélje ki a tartományneveket jelenik meg, majd kattintson a gombra Választék szakaszban, majd válassza ki a cellahivatkozásokkal helyettesíteni kívánt tartományt a Bázis tartomány. Lásd a képernyőképet:
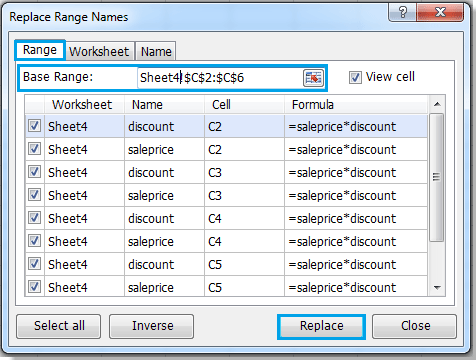
3 lépés. Kattints Cserélje, Egy másik Cserélje ki a tartományneveket megjelenik egy felugró párbeszédpanel, amely megadja a módosított képletek és a változatlan képletek számát, kattintson a gombra Ok, majd a kiválasztott tartomány tartománynevei helyébe cellahivatkozások léptek. Lásd a képernyőképet:
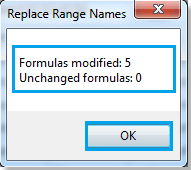
Részletesebb információk a Cserélje ki a tartományneveket, Kérjük, látogasson el a Cserélje le a Tartománynevek szolgáltatás leírását.
Relatív cikk:
Módosítsa a képletek cellahivatkozását tartománynévre az Excelben
A legjobb irodai hatékonyságnövelő eszközök
Töltsd fel Excel-készségeidet a Kutools for Excel segítségével, és tapasztald meg a még soha nem látott hatékonyságot. A Kutools for Excel több mint 300 speciális funkciót kínál a termelékenység fokozásához és az időmegtakarításhoz. Kattintson ide, hogy megszerezze a leginkább szükséges funkciót...

Az Office lap füles felületet hoz az Office-ba, és sokkal könnyebbé teszi a munkáját
- Füles szerkesztés és olvasás engedélyezése Wordben, Excelben és PowerPointban, Publisher, Access, Visio és Project.
- Több dokumentum megnyitása és létrehozása ugyanazon ablak új lapjain, mint új ablakokban.
- 50% -kal növeli a termelékenységet, és naponta több száz kattintással csökkenti az egér kattintását!

