Hogyan lehet átalakítani a képlet és a szöveg/érték között
Az oktatóanyag különféle módokat mutat be egy képlet eredményévé vagy szöveges karakterláncává konvertálására, valamint egy szöveg formájában lévő képlet olyan munkaképletre konvertálására, amely az eredményét Excelben jeleníti meg.
- Nyomja meg az F2 + F9 billentyűket a képletek tényleges értékekké alakításához
- Az Excel Paste Special használatával képleteket alakíthat át tényleges értékekké
- Kattintson a jobb gombbal a fogd és vidd trükkre a képletek tényleges értékekké alakításához
- VBA -szkript (makró) a képletek tényleges értékekké alakításához
- Csak egy kattintással konvertálhatja a képleteket tényleges értékekké
A KÉPLETEKET SZÖVEGSZÖGÖKRE ÁTALAKÍTANI
- Adjon hozzá egy aposztrófot (') a képletek szöveges karakterláncokká alakításához
- A trükk (Ctrl + H) cseréje a képletek szöveges karakterláncokká alakításához
- Az Excel Formulák funkciójának megjelenítése a képletek szöveges karakterláncokká alakításához
- VBA -szkript (makró) a képletek szöveges karakterláncokká alakításához
- Csak két kattintás a képletek szöveges karakterláncokká alakításához
- VBA -szkript (makró) a szöveg képletté alakításához
- Csak két kattintás a szöveg képletté alakításához
Különböző helyzeteket találhat, amikor képleteket szeretne szöveggé vagy értékekké konvertálni az Excelben:
A tényleges értékeket át kell másolnia az Excel fájlból egy másik fájlba ……
El kell küldenie másoknak egy Excel fájlt, de néhány funkció ingadozó, az érték újraszámításra kerül, amikor a fájlt egy másik számítógépen nyitották meg az Excel különböző verzióival ……
Nem akarja, hogy az Excel fájl fogadója tudja, milyen képleteket használt, mert ez a kemény munka eredménye volt; vagy cége pénzt számít fel ügyfeleinek azért, hogy bonyolult képletekkel készítsenek jelentéseket. Tehát le kell cserélnie a képleteket az eredményekkel……
Ne aggódj, itt a miénk ExtendOffice A csapat több módszert is felsorolt a képletek szöveggé vagy értékké alakítására az Excelben, hogy megfeleljen a különböző csoportok igényeinek.
FORMULATOK VALÓSÍTOTT ÉRTÉKEI
Az alább felsorolt módszerek segítenek a képletek értékekké alakításában, miközben a képleteket egyszerre törlik. nyomja meg Ctrl + Z visszavonásához, ha vissza szeretné kapni a képleteket.
Nyomja meg az F2 + F9 billentyűket a képletek tényleges értékekké alakításához
Ez csak egy cella esetén működik, de rendkívül könnyen használható és megjegyezhető. Alkalmas azoknak a csoportoknak, amelyeknek csak egy vagy csak néhány cellát kell szerkeszteniük. A konkrét lépések a következők:
1. Vigye az egeret a cella fölé, és nyomja meg a gombot F2vagy dupla kattintás a cellán, a szerkesztéshez.
2. nyomja meg F9, és akkor BELÉPÉS.
 |
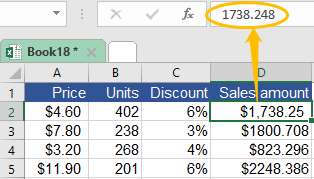 |
Az Excel Paste Special használatával képleteket alakíthat át tényleges értékekké
Amikor Excelben másol, kivág és beilleszt, a forráscellában lévő összes elem alapértelmezés szerint be lesz illesztve a célcellába. De néha előfordulhat, hogy ez nem az, amit szeretne. Az Speciális beillesztés az Excel funkció lehetővé teszi, hogy csak a kívánt dolgokat illessze be. A funkció eléréséhez itt két módszert soroltunk fel:
• Nyomja meg az Alt + E + S + V (Excel Paste Special) billentyűket.
1. Másolja át az értékekké konvertálni kívánt forráscellát vagy tartományt.
2. HOLD Alt, és nyomja meg a gombot E, S és a V rendben.

3. kettyenés OK vagy nyomja meg a gombot BELÉPÉS.

• Használja a jobb egérgombbal megjelenő menüt (Excel Paste Special)
Ha attól tart, hogy nem emlékszik a fenti parancsikonra, kövesse az alábbi lépéseket:
1. Másolja át az értékekké konvertálni kívánt forráscellát vagy tartományt.
2. Kattintson a jobb gombbal a célcellákra, válassza ki a ikon (értékek) részben megadott elérhetőségeken.
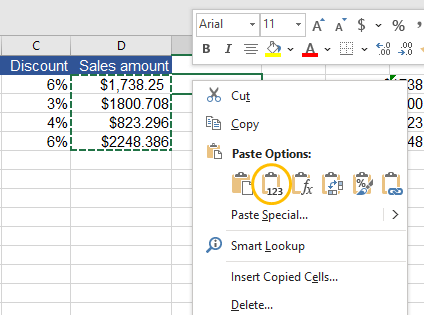 |
 |
Vagy kövesse az alábbi lépéseket további részletekért:
1. Másolja át az értékekké konvertálni kívánt forráscellát vagy tartományt.
2. Kattintson a jobb gombbal a célcellákra, és válassza ki Speciális beillesztés.

3. kettyenés Értékek és a OK.
 |
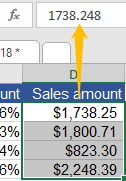 |
√ Egy kis tipp: Ha zöld háromszögek vannak a célcellák bal felső sarkában, válassza ki a cellatartományt, a Nyomkövetési hiba gomb (a sárga ikon felkiáltójellel) jelenik meg. Kattintson rá, válassza ki Átalakítás számra. Ekkor a zöld háromszögek eltűnnek.

Kattintson a jobb gombbal a fogd és vidd trükkre a képletek tényleges értékekké alakításához
Ha nem nagyon tetszik a Paste Special, akkor a képleteket az alábbi módon konvertálhatja értékekké:
1. Válassza ki a forráscellát vagy cellatartományt.
2. Helyezze a kurzort a cella (k) határára, most a mutató mozgó mutatóra változik.
3. Kattintson a jobb egérgombbal (ne engedje el) a mozgatási mutatóval, húzza a cellát a kívánt helyre, és ejtse el (az eredeti helyre is leejtheti).
4. kettyenés Másolja ide csak értékként.
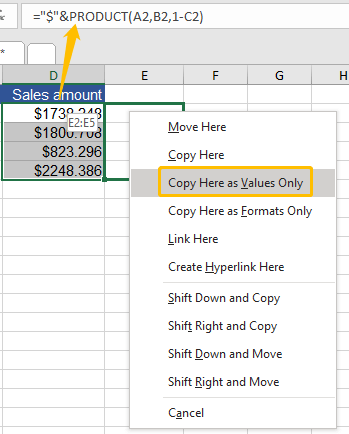 |
 |
VBA -szkript (makró) a képletek tényleges értékekké alakításához
Ha hozzászokott a VBA (Visual Basic for Applications) használatához az Excelben, itt is van egy makrókódunk, kérjük, tegye a következőket: (Kérjük, vegye figyelembe, hogy az alább felsorolt makrókód futtatása után a művelet nem vonható vissza. )
1. Válassza ki a forráscellát vagy a képletekkel rendelkező cellatartományt, amelyet értékekké szeretne konvertálni.

2. nyomja meg Alt + F11, a Microsoft Visual Basic for Applications ablak fog megjelenni.
3. kettyenés betétlap, Majd kattintson a Modulok a legördülő listán.

4. Illessze be a következő kódot a Modulok ablak.
Sub ConvertFormulasToValues()
'Update by Extendoffice
Dim xRg As Range
Dim xCell As Range
Dim xRet As VbMsgBoxResult
Dim SLocation As String
On Error Resume Next
xRet = MsgBox("You can't undo this operation. " & "Click Yes to copy the workbook automatically?", vbYesNoCancel, "Kutools for Excel")
Select Case xRet
Case vbYes
'Backup a copy of the workbook to the same location.
ActiveWorkbook.SaveCopyAs Filename:=ActiveWorkbook.Path & "\Backup" & " " & ActiveWorkbook.Name
SLocation = ActiveWorkbook.Path & "\Backup" & " " & ActiveWorkbook.Name
MsgBox "The backup is: " & SLocation, vbInformation, "Kutools for Excel"
Case vbCancel
Exit Sub
End Select
'Please select the range which you want to convert formulas to values.
Set xRg = Selection
If TypeName(xRg) = "Range" Then
For Each xCell In xRg
If xCell.HasFormula Then
xCell.Formula = xCell.Value
End If
Next
End If
End Sub5. nyomja meg F5 a kód futtatásához. Ha kell, kattintson Igen A képletek konvertálásához a munkafüzet automatikus másolása közben az eredményekké, a párbeszédpanel megmondja, hol található a biztonsági mentés. Kattintson Nem az átalakítás közvetlen működtetéséhez. Ne feledje, hogy ez a művelet nem vonható vissza.

A művelet után így néz ki:

Csak egy kattintással konvertálhatja a képleteket tényleges értékekké
Azoknak, akik nem szeretik a bonyolult lépéseket, Kutools az Excel számára egy nagyon praktikus eszköz, amellyel a képleteket értékekké konvertálhatja és egyidejűleg törölheti az Excelben. Szó szerint csak egy kattintás szükséges, ha telepítve van a Kutools:
1. Válassza ki a forrás cellatartományt, keresse meg a Tartományok és cellák csoport a lapon Kutools.
2. kettyenés Aktuálisra.

Most már élvezheti az eredményt.

A KÉPLET KONVERTÁLÁSA SZÖVEG SZÖVEGRE
Az alább felsorolt módszerek segítenek a képletek szöveggé alakításában, így a képletek szöveges karakterlánca jelenik meg az eredményeik helyett.
Adjon hozzá egy aposztrófot (') a képletek szöveges karakterláncokká alakításához
An aposztróf megakadályozza, hogy az Excel képletként értelmezze a szöveges karakterláncot. Tehát az aposztróf hozzáadása mindig hasznos, ha a szöveges karakterláncot szeretné megjeleníteni a képlet eredménye (szöveglánc) helyett. És ez nagyon egyszerű, a lépések a következők:
1. Válasszon ki egy képletcellát, és nyomja meg a gombot F2vagy dupla kattintás a cellán, a szerkesztéshez.
2. Adjon hozzá egy aposztróf (') előtte egyenlőségjel (=).

3. nyomja meg BELÉPÉS, most látni fogja a szöveges karakterláncot a cellában.

A trükk (Ctrl + H) cseréje a képletek szöveges karakterláncokká alakításához
Abban az esetben azonban, ha az aktuális munkalapon a képletek összes szöveges karakterláncát szeretné megjeleníteni, a Cserélje Az Excel funkciója jobb választás a probléma megoldására.
1. nyomja meg Ctrl + H, Látni fogja a Keresés és csere ablak.
2. típus = a Mit keres doboz, írja be '= a Cserélje ki doboz.

3. kettyenés Az összes cseréje. Az aktuális munkalapon megjelenik az összes képlet.

Az Excel Formulák funkciójának megjelenítése a képletek szöveges karakterláncokká alakításához
Az Excelben van egy ún Képletek megjelenítése lapon rejtve képletek. A funkció használatával a képletek eredményei könnyen átalakulnak képletek szöveges karakterláncaivá:
Lépjen a lapra képletek, megtalálja Formula audit csoport, kattintson Képletek megjelenítése.

A funkció láthatóvá teszi a munkalap összes képletét, például:

VBA -szkript (makró) a képletek szöveges karakterláncokká alakításához
Ha inkább makrókódokat szeretne használni, akkor az alább felsorolt segíthet. Kérjük, kövesse az alábbi lépéseket:
1. nyomja meg Alt + F11, a Microsoft Visual Basic for Applications ablak fog megjelenni.
2. kettyenés betétlap, Majd kattintson a Modulok a legördülő listán.
3. Illessze be a következő kódot a Modulok ablak.
Function ShowF(Rng As Range)
ShowF = Rng.Formula
End Function4. Menjen vissza a munkalaphoz, írja be a képletet = ShowF (forrás cella) a célcellán, például:

5. nyomja meg BELÉPÉS. Most megjelenik a képlet.

Csak két kattintás a képletek szöveges karakterláncokká alakításához
Abban az esetben, ha nem szeretne képleteket törölni, de egyszerűen konvertálnia kell képletek és szöveges karakterláncok között, Kutools az Excel számára egy tökéletes eszköz az Excelben, amely segít:
Kattints Tartalom és válassza ki a Formula konvertálása szöveggé az átalakítani kívánt cellatartomány kiválasztása után:

Így néz ki az átalakítás után.

SZÖVEG ALAKÍTÁSA KÉPLETEKRE
Tegyük fel, hogy van egy jelentése, amely mind a képleteket, mind az értékeket megjeleníti, vagy valaki küldött Önnek egy Excel -fájlt, amely képleteket mutat az eredmények helyett.
Íme 2 módja annak, hogy szöveges karakterláncokat képletekké alakítson, hogy azok eredményeit közvetlenül megjelenítse.
VBA -szkript (makró) a szöveg képletté alakításához
1. nyomja meg Alt + F11, a Microsoft Visual Basic for Applications ablak fog megjelenni.
2. kettyenés betétlap, Majd kattintson a Modulok a legördülő listán.

3. Illessze be a következő kódot a Modulok ablak.
Function Eval(Ref As String)
Application.Volatile
Eval = Evaluate(Ref)
End Function4. Menjen vissza a munkalaphoz, írja be a képletet =Eval(forráscella) a célcellán, például:

5. nyomja meg BELÉPÉS. Most láthatja a képlet eredményét.

Csak két kattintás a szöveg képletté alakításához
Ha kell, két kattintás kell hozzá Kutools az Excel számára Excelbe telepítve szöveg képletté alakításához: A alatt Kutools lapon, csak kattintson Tartalom és válassza ki a Szöveg konvertálása képletté az átalakítani kívánt cellatartomány kiválasztása után:

Így néz ki az átalakítás után.

A legjobb irodai termelékenységi eszközök
A Kutools for Excel megoldja a legtöbb problémát, és 80%-kal növeli a termelékenységet
- Szuper Formula Bár (könnyedén szerkeszthet több szöveget és képletet); Olvasás elrendezés (könnyen olvasható és szerkeszthető nagyszámú cella); Beillesztés a Szűrt tartományba...
- Cellák / sorok / oszlopok egyesítése és az adatok megőrzése; Osztott cellák tartalma; Kombinálja az ismétlődő sorokat és az Összeg / Átlagot... megakadályozza az ismétlődő cellákat; Hasonlítsa össze a tartományokat...
- Válassza a Másolat vagy az Egyedi lehetőséget Sorok; Válassza az Üres sorok lehetőséget (az összes cella üres); Super Find és Fuzzy Find sok munkafüzetben; Véletlenszerű kiválasztás ...
- Pontos másolás Több cella a képletreferencia megváltoztatása nélkül; Automatikus referenciák létrehozása több lapra; Helyezze be a golyókat, Jelölőnégyzetek és még sok más ...
- Kedvenc és gyorsan beszúrható képletek, Tartományok, diagramok és képek; Cellák titkosítása jelszóval; Levelezőlista létrehozása és e-maileket küldeni ...
- Kivonat szöveg, Szöveg hozzáadása, Eltávolítás pozíció szerint, Hely eltávolítása; Hozz létre és nyomtasson személyhívó részösszegeket; Konvertálás a cellatartalom és a megjegyzések között...
- Szuper szűrő (mentse el és alkalmazza a szűrősémákat más lapokra); Haladó rendezés hónap / hét / nap, gyakoriság és egyebek szerint; Speciális szűrő félkövér, dőlt betűvel ...
- Kombinálja a munkafüzeteket és a munkalapokat; Táblázatok egyesítése kulcsoszlopok alapján; Az adatok felosztása több lapra; Kötegelt konvertálás xls, xlsx és PDF...
- Pivot tábla csoportosítás hét száma, a hét napja és egyebek ... Mutassa a Feloldott, Zárt cellákat különböző színekkel; Jelölje ki azokat a cellákat, amelyeknek képlete / neve van...

- Füles szerkesztés és olvasás engedélyezése Wordben, Excelben és PowerPointban, Publisher, Access, Visio és Project.
- Több dokumentum megnyitása és létrehozása ugyanazon ablak új lapjain, mint új ablakokban.
- 50% -kal növeli a termelékenységet, és naponta több száz kattintással csökkenti az egér kattintását!
