Excel COUNTIFS függvény - Számolja a cellákat több kritériummal - ÉS logika és VAGY logika
A COUNTIFS függvény szintaxisa az Excelben
- COUNTIFS a több meghatározott feltételnek megfelelő cellák számításához egy tartományban
- COUNTIFS, hogy számolja azokat a cellákat, amelyek megfelelnek a megadott feltételeknek, különböző tartományokban
Számolja meg azokat a cellákat, amelyek megfelelnek a VAGY logika több meghatározott feltételének
- Adjon hozzá COUNTIF vagy COUNTIFS találatot a megadott feltételeknek megfelelő cellák számolásához
- COUNTIFS tömbállandóval, hogy megszámolja a megadott feltételek bármelyikének megfelelő cellákat
A COUNTIFS függvény szintaxisa az Excelben
Az Excel egyik statisztikai funkciójaként a COUNTIFS azokat a cellákat számolja meg, amelyek egy vagy több meghatározott feltételnek megfelelnek egy vagy több tartományban.
A COUNTIFS függvény szintaxisa
A COUNTIFS függvény szintaxisa a következő argumentumokat tartalmazza:
- feltételek_tartomány1 (kötelező) az első cellatartományra vonatkozik, ahol alkalmazni kell a kritériumok1.
- kritériumok1 (kötelező) arra a feltételre utal, amely meghatározza, hogy mely cellákban kell számolni feltételek_tartomány1.
- feltételek_tartomány2, kritériumok2 (nem kötelező) további tartományokra és a hozzájuk tartozó feltételekre utal. Legfeljebb 127 pár tartomány és feltétel megengedett.
A COUNTIF függvény egy numerikus értéket ad vissza - azon cellák számát, amelyek megfelelnek egy vagy több meghatározott feltételnek a kapcsolódó tartományokban.
Emlékezetes dolgok
- Az egyes további tartományok sorainak és oszlopainak számának meg kell egyeznie azzal, hogy melyik feltételek_tartomány1. A tartományok lehetnek azonosak, egymás mellett vagy nem szomszédosak.
- Az Excel COUNTIFS képletében egy Csillag (*) tetszőleges számú karakternek megfelelhet, míg a Kérdőjel (?) bármelyik karakterhez illeszkedik. Ha számolni kell a tényleges helyettesítő karakterrel rendelkező cellákat - Csillag (*) or Kérdőjel (?), tedd a Ékezet (~) a helyettesítő karakter előtt. Például: ~*, ~ ?.
- Idézetek ("") nem numerikus feltételeket kell mellékelni, míg a numerikus kritériumok rendben vannak a nélkül idézetek (""). Például 80, „> = 80”, „a”, „India”.
- A COUNTIFS függvény nem különbözteti meg a kis- és nagybetűket. Tehát az „India” vagy „INDIA” karakterlánc nem tesz különbséget a képlet eredményében.
- Cellahivatkozás használatához a COUNTIFS függvényben a következővel: összehasonlító operátorok, be kell írnia az operátorokat idézetek (""), és adjon hozzá egy ampersand (&) közte. Például „>”&B2.
- A sorrendje összehasonlító operátorok fontos: = csak önmagában vagy után működhet > or <.
Számolja meg azokat a cellákat, amelyek megfelelnek több meghatározott feltételnek, és COUNTIFS az AND logikában
Alapértelmezés szerint a COUNTIFS függvény több feltételt értékel ki a ÉS logika. A COUNTIFS képlet eredménye azt mutatja, hogy hány cella felel meg a megadott feltételeknek. Íme néhány példa a COUNTIFS függvény használatával a sejtek számítására ÉS logikában.
COUNTIFS a több meghatározott feltételnek megfelelő cellák számításához egy tartományban

√ Megjegyzés: Az üres cellák azt jelentik, hogy a pontszámokat valahogy nem rögzítették megfelelően. A 0 pont azt jelenti, hogy a hallgató nem tette le a tesztet.
A 60 és 90 közötti (beleértve a 60 és 90 közötti) angol nyelvű tanulók számának megszámlálásához két módszert soroltunk fel.
- Használhat egy COUNTIFS képletet:
=COUNTIFS(C2:C8,">=60",C2:C8,"<=90") >>> Az eredmény az 5 - Vagy ha van Kutools az Excel számára telepítve, mehet a Kutools lapon keresse meg választ, és kattintson a gombra Válassza a Specifikus cellák lehetőséget a legördülő listában. Állítsa be az alábbi képernyőképen látható módon:

Approaches További megközelítések a feladat végrehajtásához: Hogyan számolhatjuk meg a cellák számát két érték vagy dátum között az Excelben?
Az érvényes pontszámok számának megszámlálásához (a cellák nem 0-k vagy üresek), itt is két módszert soroltunk fel.
- Használhatja az alábbi képletet:
=COUNTIFS(C2:D8,"<>0",C2:D8,"<>") >>> Az eredmény az 12
√ Megjegyzés: <> Excelben azt jelenti, hogy nem egyenlő. "<> 0" jelentése nem egyenlő 0 -val; És "<>" azt jelenti, hogy nem egyenlő a blank-tal, vagy mondhatjuk, nem üresek. - A Kutools az Excel számára telepítve, akkor is eljuthat ide Kutools lapon keresse meg választ, és kattintson a gombra Válassza a Specifikus cellák lehetőséget a legördülő listában. Állítsa be az alábbi képernyőképen látható módon:

√ Megjegyzés: A Kutools alapértelmezés szerint nem számolja az üres cellákat, ezért alatta Specifikus típus, akkor egyszerűen beállíthatja a feltételeket: "Nem egyenlő 0 -val".
Ha nincs telepítve a Kutools for Excel, ide kattintva letöltheti a 30 napos ingyenes próbaverziót.
COUNTIFS, hogy számolja azokat a cellákat, amelyek megfelelnek a megadott feltételeknek, különböző tartományokban
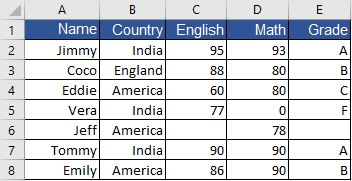
- Megszámolni a tanulók számát az „a” betűvel végződő országokból és a nevük "J" betűvel kezdődik, használja a következő képletet:
=COUNTIFS(A2:A8"j*", B2:B8"*a") >>> Az eredmény az 2
√ Megjegyzés: A helyettesítő karakter csillag (*) tetszőleges számú karakternek megfelel. - Megszámolni azoknak a tanulóknak a számát, akiknek Az angol pontszám és a matematika pontszáma meghaladja (nem egyenlő) Eddie pontszámával (C4 és D4 értékek), használja a következő képletet:
=COUNTIFS(C2:C8,">60",D2:D8,">80") OR =COUNTIFS(C2:C8,">"&C4,D2:D8,">"&D4 >>> Az eredmény az 3 - Megszámolni a tanulók számát Indiából (az érték B2 -ben)és A osztályzattal (az érték E2-ben), használja a következő képletet:
= COUNTIFS (B2: B8, "India", E2: E8, "a") OR =COUNTIFS(B2:B8,B2,E2:E8,E2) >>> Az eredmény az 2
Számolja meg azokat a cellákat, amelyek megfelelnek a VAGY logika több meghatározott feltételének
Több meghatározott kritériumnak megfelelő cellák megszámlálásához VAGY logika azt jelenti, hogy megszámoljuk az 1. feltételnek megfelelő cellák számát, a 2. kritériumnak megfelelő cellákat és a… megfelelő cellákat, más szóval, a (legalább egy) kritérium bármelyikének megfelelő cellákat. Ennek érdekében az alábbiakban két módszert soroltunk fel:
Adjon hozzá COUNTIF vagy COUNTIFS találatot a megadott feltételeknek megfelelő cellák számolásához
A legalább egy megadott feltételnek megfelelő cellák számának összeadásával könnyen előállítható a cellák teljes száma. Tehát annyit kell tennie, hogy szükség szerint több COUNTIF(S) képletet ír le, majd végezzen aritmetikai műveleteket.
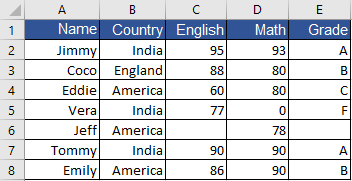
- Megszámolni a tanulók számát Indiából (érték B2 -ben) or Anglia (B3 -as érték), használja a következő képletet:
=COUNTIF(B2:B8"india")+COUNTIF(B2:B8"angolország") OR =COUNTIF(B2:B8,B2)+COUNTIF(B2:B8,B3) >>> Az eredmény az 4
√ Megjegyzés: Használhatja Kutools az Excel számára ha telepítette a professzionális bővítményt: Kutools > választ > Válassza a Specifikus cellák lehetőségetválassza OR alatt a Konkrét típus. - A tanulók számának megszámlálásához Angol pontszám vagy matematikai pontszám 80 felett (beleértve a 80 -at), használja a következő képletet:
=COUNTIF(C2:C8,">=80")+COUNTIF(D2:D8,">=80")-COUNTIFS(C2:C8,">=80", D2:D8,">=80") >>> Az eredmény az 5
√ Megjegyzés: A mínusz COUNTIFS(C2:C8,">=80", D2:D8,">=80") itt az ismétlődések eltávolítását jelenti, azaz a 80 feletti angol és matematika pontszámmal rendelkező tanulókat.
COUNTIFS tömbállandóval, hogy megszámolja a megadott feltételek bármelyikének megfelelő cellákat
Míg a COUNTIF vagy COUNTIFS eredmények összeadása túl nagy lehet a formázás során, kombinálhatjuk a SUM és COUNTIFS függvények használatát egy tömbállandóval, hogy megszámoljuk a kapcsolódó feltételeknek megfelelő cellák számát. Ellenőrizze az alábbi példákat:

- Megszámolni a tanulók számát Indiából vagy Angliából, használja a képletet (egy tartomány):
= SUM (COUNTIF (B2: B8, {"india", "england"}))) >>> Az eredmény az 4 - Megszámolni a tanulók számát Indiából vagy Amerikából, A, B vagy C fokozatú, használja a következő képletet:
=SUM(COUNTIFS(B2:B8;{"india","Amerika"},E2:E8,{"a";"b";"c"})) >>> Az eredmény az 4
√ Megjegyzés: Használnia kell pontosvessző (;) a második tömbállandóban. A több kritériummal rendelkező esetekben vegye fontolóra a SUMPRODUCT képlet.
A legjobb irodai termelékenységi eszközök
A Kutools for Excel megoldja a legtöbb problémát, és 80%-kal növeli a termelékenységet
- Szuper Formula Bár (könnyedén szerkeszthet több szöveget és képletet); Olvasás elrendezés (könnyen olvasható és szerkeszthető nagyszámú cella); Beillesztés a Szűrt tartományba...
- Cellák / sorok / oszlopok egyesítése és az adatok megőrzése; Osztott cellák tartalma; Kombinálja az ismétlődő sorokat és az Összeg / Átlagot... megakadályozza az ismétlődő cellákat; Hasonlítsa össze a tartományokat...
- Válassza a Másolat vagy az Egyedi lehetőséget Sorok; Válassza az Üres sorok lehetőséget (az összes cella üres); Super Find és Fuzzy Find sok munkafüzetben; Véletlenszerű kiválasztás ...
- Pontos másolás Több cella a képletreferencia megváltoztatása nélkül; Automatikus referenciák létrehozása több lapra; Helyezze be a golyókat, Jelölőnégyzetek és még sok más ...
- Kedvenc és gyorsan beszúrható képletek, Tartományok, diagramok és képek; Cellák titkosítása jelszóval; Levelezőlista létrehozása és e-maileket küldeni ...
- Kivonat szöveg, Szöveg hozzáadása, Eltávolítás pozíció szerint, Hely eltávolítása; Hozz létre és nyomtasson személyhívó részösszegeket; Konvertálás a cellatartalom és a megjegyzések között...
- Szuper szűrő (mentse el és alkalmazza a szűrősémákat más lapokra); Haladó rendezés hónap / hét / nap, gyakoriság és egyebek szerint; Speciális szűrő félkövér, dőlt betűvel ...
- Kombinálja a munkafüzeteket és a munkalapokat; Táblázatok egyesítése kulcsoszlopok alapján; Az adatok felosztása több lapra; Kötegelt konvertálás xls, xlsx és PDF...
- Pivot tábla csoportosítás hét száma, a hét napja és egyebek ... Mutassa a Feloldott, Zárt cellákat különböző színekkel; Jelölje ki azokat a cellákat, amelyeknek képlete / neve van...

- Füles szerkesztés és olvasás engedélyezése Wordben, Excelben és PowerPointban, Publisher, Access, Visio és Project.
- Több dokumentum megnyitása és létrehozása ugyanazon ablak új lapjain, mint új ablakokban.
- 50% -kal növeli a termelékenységet, és naponta több száz kattintással csökkenti az egér kattintását!
