Hogyan jelenítheti meg vagy rejtheti el a sor- és oszlopfejléceket az Excelben?
Alapértelmezés szerint cellákat találhatunk olyan munkalapokon keresztül, amelyek oszlopfejléce a tetején, a sorfej pedig a bal oldalon található. Néha érdemes elrejteni ezeket a fejléceket. Ez a cikk néhány tippet tartalmaz a címsorok megjelenítéséhez vagy elrejtéséhez a Microsoft Excel alkalmazásban.
- Sor vagy oszlop fejlécek megjelenítése vagy elrejtése az aktív munkalapon
- Sor vagy oszlop fejlécek megjelenítése vagy elrejtése az aktív munkalapon vagy az összes munkalapon
Sor vagy oszlop fejlécek megjelenítése vagy elrejtése az aktív munkalapon
Ha meg szeretné jeleníteni vagy el szeretné rejteni a Sorok és Oszlopok címsorait az aktív munkalapon, akkor a következőket teheti:
Menj a Előadás csoport a Megnézem fülre, és törölje a jelet Rovatok opció a Sor és oszlop fejlécek elrejtésére, miközben ellenőrizze a Rovatok opció a címsorok megjelenítésére. Lásd a képernyőképet:

Példánkban eltávolítjuk a Rovatok lehetőség a Megnézem fülre, és mind a sorfej, mind az oszlopfejléc el van rejtve. Lásd a képernyőképet:
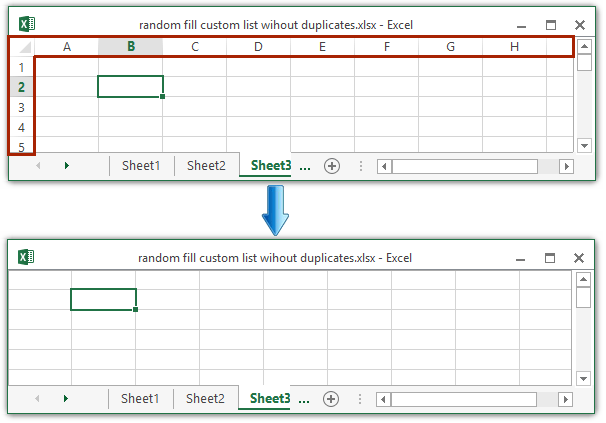
Megjegyzések: Kattintson is filé (Irodai gomb)> Opciók > Részletes, majd jelölje be vagy törölje a jelet Sor- és oszlopfejlécek megjelenítése lehetőség a sorfej és az oszlopfejléc megjelenítésére / elrejtésére. Lásd a képernyőképet:
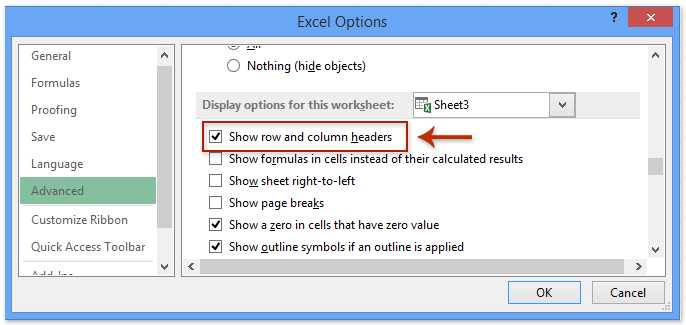
Egy kattintással elrejtheti vagy megjelenítheti a szalagsávot / képletsávot / állapotsort az Excelben
Kutools az Excelhez Munkaterület segédprogram maximalizálhatja a munkaterületet, és egyetlen kattintással elrejtheti az egész szalagsávot / képletsávot / állapotsort. És egy kattintással támogatja a rejtett szalagsáv / képletsáv / állapotsor visszaállítását is.
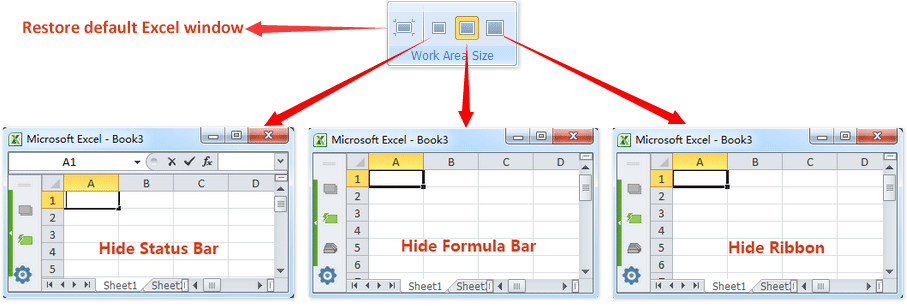
Sor vagy oszlop fejlécek megjelenítése vagy elrejtése az aktív munkalapon vagy az összes munkalapon
A fenti módszer egyszerre csak egy munkalapon tudja megjeleníteni/elrejteni a sor és oszlop fejléceit. Néha azonban minden munkalapon meg kell jelenítenie/elrejteni a sor és oszlop fejlécet. Egyesével megjeleníti/elrejti a fejléceket minden munkalapon? Nem, ez túl unalmas! Itt bemutatom a Kutools for Excel-t nézet beállításai segédprogram az összes munkalap Sor és oszlop fejlécének tételes megjelenítéséhez / elrejtéséhez.
Kutools az Excel számára - Töltse fel az Excelt több mint 300 alapvető eszközzel. Élvezze a teljes funkcionalitású 30 napos INGYENES próbaverziót hitelkártya nélkül! Szerezd meg most
1. kettyenés Kutools > Megjelenítése / elrejtése > nézet beállításai.
2. A Megnyitás beállításai párbeszédpanelen törölje a jelet Sorok és oszlopfejlécek opciót a címsorok elrejtéséhez, majd kattintson a Alkalmazza az összes lapra gombot, és Ok gombot egymás után. Lásd a képernyőképet:

Megjegyzések:
(1) A Sor és oszlop címsorok megjelenítéséhez ellenőrizze a Sorok és oszlopfejlécek választási lehetőség;
(2) Ha csak az aktív munkalapon szeretné megjeleníteni / elrejteni a Sor és oszlop címsort, akkor ne kattintson a gombra Alkalmazza az összes lapra gombot.
A nézet beállításai A Kutools for Excel segédprogramja lehetővé teszi a legtöbb Microsoft Excel beállítás gyors megjelenítését vagy elrejtését, mint pl Belső lapok, Képletsáv, Állapotsor, Windows a tálcán, Rácsvonalak, Oldaltörések, Nullák megjelenítése, Függőleges gördítősáv, Vízszintes gördítősáv, Lap lap,… Stb. Megtakarítja az idejét ezen beállítások keresésében, amikor meg kell jelenítenie vagy elrejti őket. Kattintson rá többet megtudni
Kutools az Excel számára - Töltse fel az Excelt több mint 300 alapvető eszközzel. Élvezze a teljes funkcionalitású 30 napos INGYENES próbaverziót hitelkártya nélkül! Szerezd meg most
Bemutató: a Sor- és oszlopfejlécek megjelenítése vagy elrejtése az összes munkalapon
Kapcsolódó cikkek:
Képletsáv megjelenítése vagy elrejtése
A lapfülek megjelenítése vagy elrejtése
A legjobb irodai hatékonyságnövelő eszközök
Töltsd fel Excel-készségeidet a Kutools for Excel segítségével, és tapasztald meg a még soha nem látott hatékonyságot. A Kutools for Excel több mint 300 speciális funkciót kínál a termelékenység fokozásához és az időmegtakarításhoz. Kattintson ide, hogy megszerezze a leginkább szükséges funkciót...

Az Office lap füles felületet hoz az Office-ba, és sokkal könnyebbé teszi a munkáját
- Füles szerkesztés és olvasás engedélyezése Wordben, Excelben és PowerPointban, Publisher, Access, Visio és Project.
- Több dokumentum megnyitása és létrehozása ugyanazon ablak új lapjain, mint új ablakokban.
- 50% -kal növeli a termelékenységet, és naponta több száz kattintással csökkenti az egér kattintását!
