Hogyan adhatunk szöveget az Excel összes cellájának elejéhez vagy végéhez?
Időnként előfordulhat, hogy ugyanazt a szöveget kell elejére vagy hozzáfűznie a kijelölésen belül minden cellához. Ennek manuális elvégzése minden egyes cellánál meglehetősen fárasztó és időigényes lehet. Szerencsére több egyszerűbb módszer is létezik ennek elérésére, így hatékonyabban lehet ugyanazt a szöveget hozzáadni a kijelölés összes cellájának elejéhez vagy végéhez.
Adjon meg megadott szöveget az összes cellának elejére / végére képletekkel
Ebben a részben megtanuljuk, hogyan lehet egyszerűen beszúrni adott szöveget vagy karaktereket a cellák elejére vagy végére Excel-képletek segítségével.
Adott szöveg hozzáadása a cellák elejéhez
Ha a Microsoft Excelben szöveget szeretne egy cella elejére fűzni, összefűzhet egy megadott karakterláncot a cellahivatkozással egy Excel-képlet segítségével. Tegyük fel, hogy kell az A oszlopban szereplő nevek elé fűzze az "A osztály:" kifejezést. A következőképpen alkalmazhat egy képletet ennek eléréséhez:
- Jelöljön ki egy cellát, ahová ki szeretné adni a "" előtaggal ellátott keresztnevetA osztály: ".

- Adja meg ezen képletek bármelyikét preferenciája alapján, és nyomja meg a gombot belép az első eredmény megtekintéséhez (itt az első képletet használom példaként):
="Class A: "&A2=CONCATENATE("Class A: ", A2)=CONCAT("Class A: ", A2)Tipp: Ezekben a képletekben "A osztály: " a nevekhez hozzáadott előtag, és A2 az első olyan cella, amely a módosítani kívánt nevet tartalmazza. Nyugodtan cseréld le"A osztály: " és állítsa be A2 hogy megfeleljen az Ön egyedi igényeinek.
- Húzza le a kitöltő fogantyút a képletet alkalmazni kívánt cellákhoz.

Megjegyzések:
- A képletek nem módosítják az eredeti adatokat.
- Az egyszerűség kedvéért helyezze a hozzáadni kívánt szöveget egy adott cellába (pl E2), majd egyesítse a két cellát. Tipp: Az elé fűzött szöveg cellacíme a $ jellel van zárva, nehogy megváltozzon a képlet lemásolásakor.

Adja hozzá a megadott szöveget a cellák végéhez
Ha a Microsoft Excelben szöveget szeretne hozzáfűzni egy cella végéhez, összefűzheti a cellahivatkozást egy megadott karakterlánccal egy Excel-képlet segítségével. Képzeld el, hogy kell fűzze hozzá az " - A osztályt" az A oszlopban található nevekhöz. Kövesse az alábbi lépéseket a képlet hatékony használatához:
- Válasszon ki egy cellát, ahol a nevet a következővel szeretné rögzíteni - A osztály" meg kell jeleníteni.

- Válasszon egyet ezek közül a képletek közül az igényeinek megfelelően, és nyomja meg a gombot belép az eredmény megtekintéséhez (itt az első képlet segítségével mutatom be):
=A2&" - Class A"=CONCATENATE(A2, " - Class A")=CONCAT(A2, " - Class A")Tipp: Ezekben a képletekben " - A osztály" a nevekhez fűzött szöveg, és A2 a módosítani kívánt nevet tartalmazó kezdeti cellára utal. Arra biztatjuk, hogy cserélje le - A osztály" és állítsa be A2 szükség szerint, hogy megfeleljen az Ön egyedi igényeinek.
- Bővítse ki a képletet a kívánt cellákra a kitöltő fogantyú lefelé húzásával.

Megjegyzések:
- A képletek nem módosítják az eredeti adatokat.
- Az egyszerűség kedvéért helyezze a hozzáadni kívánt szöveget egy adott cellába (pl E2), majd egyesítse a két cellát. Tipp: Az elé fűzött szöveg cellacíme a $ jellel van zárva, nehogy megváltozzon a képlet lemásolásakor.

Adja hozzá ugyanazt a szöveget az Excel minden cellájának egy adott helyéhez |
| Hogyan adhat hozzá szöveget vagy karaktereket több cella elejéhez, vagy szöveget vagy karaktereket a cellák végéhez, vagy helyezhet be szöveget vagy karaktereket a meglévő szöveg közé? Val vel Szöveg hozzáadása A Kutools for Excel segédprogramja gyorsan alkalmazhatja a következő műveleteket: . Kattintson a teljes funkcionalitású ingyenes próbaverzióért 30 napon belül! |
 |
| Kutools for Excel: több mint 300 praktikus Excel-bővítménnyel, korlátozás nélkül kipróbálható a következő 30 napon belül. |
Adjon meg megadott szöveget az összes VBA-val rendelkező cella elejéhez / végéhez
Ebben a részben egy egyszerű VBA-módszert fogunk megvizsgálni, amellyel egy vagy több kijelölt tartományon belül adott szöveget közvetlenül az összes cella elejéhez vagy végéhez adhatunk.
Adott szöveg hozzáadása a cellák elejéhez
- Válassza ki azt a tartomány(oka)t, ahol a megadott szöveget az összes cella elejére felveszi.
- Tartsa lenyomva a Alt + F11 kulcsokat az Excel programban a Microsoft Visual Basic for Applications ablak.
- Kattints betétlap > Modulok, és illessze be a következő VBA kódot a Modulok ablak.
Sub PrependToSelectedCells() Dim c As Range For Each c In Selection If c.Value <> "" Then c.Value = "EXCL-" & c.Value Next End SubJegyzet: Ez a kód az összes kijelölt cellát előtagolja: "EXCL-". Győződjön meg róla, hogy ezt a minta szöveget a kódban cserélte ki a ténylegesen szükséges szöveggel, mielőtt alkalmazná a munkalapon.
- Nyomja meg a F5 gomb a makró futtatásához.
Eredmény
Az érték "EXCL-" az összes kijelölt cella tartalmához hozzá lesz fűzve.
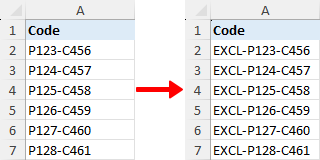

Sub PrependToRightOfSelectedCells()
Dim c As Range
For Each c In Selection
If c.Value <> "" Then c.Offset(0, 1).Value = "EXCL-" & c.Value
Next c
End SubAdja hozzá a megadott szöveget a cellák végéhez
- Válassza ki azt a tartomány(oka)t, ahol a megadott szöveget az összes cella végére felveszi.
- Tartsa lenyomva a Alt + F11 kulcsokat az Excel programban a Microsoft Visual Basic for Applications ablak.
- Kattints betétlap > Modulok, és illessze be a következő VBA kódot a Modulok ablak.
Sub AppendToSelectedCells() Dim c As Range For Each c In Selection If c.Value <> "" Then c.Value = c.Value & "-XS" Next End SubJegyzet: Ez a makró hozzáfűződik "-XS" minden kiválasztott cella tartalmához. Ügyeljen arra, hogy cserélje ki "-XS" azzal a konkrét utótaggal, amelyet hozzá szeretne fűzni a cella tartalmához, mielőtt futtatná a makrót a munkalapon.
- Nyomja meg a F5 gomb a makró futtatásához.
Eredmény
Az érték "-XS" az összes kijelölt cella tartalmához hozzá lesz fűzve.


Sub AppendToRightOfSelectedCells()
Dim c As Range
For Each c In Selection
If c.Value <> "" Then c.Offset(0, 1).Value = c.Value & "-XS"
Next c
End SubAdja hozzá a megadott szöveget az összes cella elejéhez / végéhez a Kutools for Excel segítségével
Kutools az Excel számára's Add Text eszköz segít gyorsan hozzáadni a megadott szöveget a kijelölés minden cellájának elejéhez vagy végéhez.
| Kutools az Excel számára, Több mint 300 a praktikus funkciók megkönnyítik a munkáját. |
Telepítése után Kutools for Excel, kérjük, tegye a következőket:(Töltse le ingyen a Kutools for Excel programot most!)
1. Válassza ki azt a tartományt, amelybe hozzáadja a megadott szöveget.
2. Kattintson az Kutools > Text > Add Text…. Lásd a képernyőképet:

3. -ban Add Text párbeszédpanelen írja be a hozzáadni kívánt szöveget a Text doboz.
(1.) Ha ellenőrzi Before first character tól Position szakaszban, és az adott szöveg az összes cellaérték elé kerül.

(2.) Ha ellenőrzi After last character tól Position szakaszban, és az adott szöveg a cellaértékek végére kerül.

Megjegyzések:
1. Kutools az Excel számára's Add Text eszköz lehetővé teszi a kijelölés változásainak előnézetét az Előnézet részben.
2. Ha bejelöli a Skip non-text cells opcióval, ez az eszköz nem adja hozzá a megadott szöveget a nem szöveges tartalmú cellákhoz.
Adja hozzá a megadott szöveget az összes cella megadott pozíciójához a Kutools for Excel segítségével
Alkalmazása Kutools for Excel's Add Text funkcióval nem csak hozzáadhatja a megadott szöveget a cellák elejéhez vagy végéhez, hanem hozzáadhatja a megadott szöveget a cellák megadott pozíciójához is.
Telepítése után Kutools for Excel, kérjük, tegye a következőket:(Töltse le ingyen a Kutools for Excel programot most!)
1. Válassza ki azt a tartományt, amelyhez szöveget kíván hozzáadni, majd kattintson a gombra Kutools > Text > Add Text.
2 Az Add Text Megjelenik a párbeszédpanel, és írja be a megadott szöveget, és adja meg azt a bizonyos helyet, amelyet be szeretne illeszteni a szövegdobozokba. Lásd a képernyőképet:
Itt beírom a 3-at a Specify a szövegdoboz azt jelenti, hogy szöveget ad hozzá a karakterlánc harmadik karaktere után.

3. Kattints Ok or Apply. A megadott szöveg hozzá lett adva a cellák megadott pozíciójához. Lásd a képernyőképet:

Tipp:
(1) In Specify szövegmezőbe, vesszővel elválasztva írhat be számokat, hogy egyszerre több pozícióban is hozzáadhasson szöveget.

(2) Ha minden nagybetű előtt szöveget kíván hozzáadni, akkor a 1st letter is uppercase lehetőség a Add Text segédprogram segíthet.

Ezenkívül felvehet szöveget minden kisbetű vagy minden számbetű előtt.
Kattintson a Letöltés és ingyenes próbaverzióra a Kutools for Excel számára most!
Bemutató: Szöveg hozzáadása az összes cella elejéhez vagy végéhez
Relatív cikkek:
- Adjon hozzá szövegsorokat több cellához
- Vezérlő nullák hozzáadása / beszúrása a számokhoz vagy a szöveghez
- Add / illessze be az előtagot vagy az utótagot a kijelölt cellákba, sorokba és oszlopokba
- Adjon hozzá százalékjelet több számhoz a cellákban
A legjobb irodai hatékonyságnövelő eszközök
Töltsd fel Excel-készségeidet a Kutools for Excel segítségével, és tapasztald meg a még soha nem látott hatékonyságot. A Kutools for Excel több mint 300 speciális funkciót kínál a termelékenység fokozásához és az időmegtakarításhoz. Kattintson ide, hogy megszerezze a leginkább szükséges funkciót...

Az Office lap füles felületet hoz az Office-ba, és sokkal könnyebbé teszi a munkáját
- Füles szerkesztés és olvasás engedélyezése Wordben, Excelben és PowerPointban, Publisher, Access, Visio és Project.
- Több dokumentum megnyitása és létrehozása ugyanazon ablak új lapjain, mint új ablakokban.
- 50% -kal növeli a termelékenységet, és naponta több száz kattintással csökkenti az egér kattintását!
