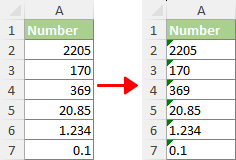Hogyan módosíthatjuk vagy konvertálhatjuk szöveggé az Excel programot?
|
A számokkal való munka az Excelben néha bonyolult lehet, különösen akkor, ha speciális formázásra van szükség. A számok szöveggé konvertálása gyakori szükséglet különféle forgatókönyvekben, és ennek hatékony megértése jelentősen javíthatja az adatkezelést. Íme néhány fő oka annak, hogy miért kell számokat szöveggé konvertálnia az Excelben: |
|
- Nagy számok kezelése: Az Excel 15 számjegyű pontossági korlátja kerekítési problémákat okozhat hosszú számok, például hitelkártyaszámok esetén. A szöveggé konvertálás megakadályozza a 15 számjegynél hosszabb számok pontatlanságát.
- Vezető nullák megőrzése: Az Excel alapértelmezés szerint eltávolítja a kezdő nullákat. A szöveggé konvertálás kulcsfontosságú a nullák megőrzéséhez a termékkódokban, irányítószámokban és hasonló azonosítókban.
- Az automatikus dátumformázás megakadályozása: Az Excel automatikusan dátummá változtatja a dátumokhoz (pl. "01-01") hasonlító számsorozatokat. Az eredeti formátum megtartásához szövegátalakításra van szükség.
- Részleges számú keresés: A számokon belüli meghatározott sorozatok megtalálásához (például "10" keresése "101", "1110" esetén) szöveges formátum használata szükséges, mivel előfordulhat, hogy a szabványos számformátumok nem támogatják az ilyen kereséseket.
- Konzisztencia az adategyeztetésben: Az olyan funkciókhoz, mint a VLOOKUP vagy a MATCH, egységes adatformátumra van szükség. A szöveggé konvertálás segít az adatok pontos egyeztetésében, különösen akkor, ha a kezdő nullákat tartalmazó formátumokkal foglalkozik.
Ezen forgatókönyvek ismeretében egyértelmű, hogy a számok szöveggé konvertálása az Excelben kulcsfontosságú lehet az adatok pontosságának megőrzése, a hatékony keresések biztosítása és a nem kívánt automatikus formázás megelőzése szempontjából. Ez az oktatóanyag végigvezeti Önt a konverzió megvalósításának különféle módszerein, a különböző igényeknek és adattípusoknak megfelelően.
- Módosítsa a számot szöveggé az Excelben
- A Cellák formázása parancs használata (Ideális nagy adatkészletekhez; egyszerű konvertálás)
- A Kutools használata Excelhez (Kiterjedt eszközkészlet; tökéletes a sokoldalú adatkezeléshez)
- SZÖVEG funkció használata (A legjobb egyéni formázáshoz; speciális igények)
- Aposztróf hozzáadásával (Egyszerű néhány számhoz; gyors kézi javítás)
- A Szövegből oszlopok varázsló használata (Egyetlen oszlophoz hasznos; több oszlophoz nem)
- 1. tipp: Alakítsa át a szövegként tárolt számokat számokká
- 2. tipp: Alakítsa át a számokat angol szavakká
Videó: Számok módosítása vagy szöveggé alakítása az Excelben
Szám konvertálása szöveggé a Célok formázása paranccsal
Microsoft Excel Cellák formázása parancs egy egyszerű módszer a számformátumok megváltoztatására. Ez különösen akkor hasznos, ha nagy számtartományokat kell szöveggé konvertálnia anélkül, hogy megváltoztatná a megjelenésüket.
- Válassza ki a szöveggé konvertálni kívánt számokat.
Tipp: Az üres cellákat először szövegként formázhatja, mielőtt számokat írna be. Ez biztosítja, hogy az utólag beírt számokat szövegként kezelje, ami különösen hasznos a kezdő nullák hozzáadásához.
- A Kezdőlap lapon kattintson a lefelé mutató nyílra Szám csoportba, és válasszon szöveg.

Eredmény
A kiválasztott számok azonnal szöveggé alakulnak.

(AD) A Kutools segítségével számokat szavakká alakíthat vagy írhat ki
Fedezze fel a sokoldalúságát Kutools az Excel számára annak Számok pénznem szavakra funkció, amely könnyedén konvertálja a számokat részletes pénznem kifejezésekké vagy egyszerű szavakká. Akár 40 nyelv széles választékát is támogatja, így az Ön igényeinek megfelelő tökéletes megoldás csak egy kattintásnyira van.
- 🌟 Átalakítani kell"12.75"be"Tizenkét dollár és hetvenöt cent"A pénzügyi egyértelműség kedvéért?
- 🌟 Inkább egyszerűsíts12.75" nak nek "Tizenkét pont hét öt"az egyértelmű megértésért?
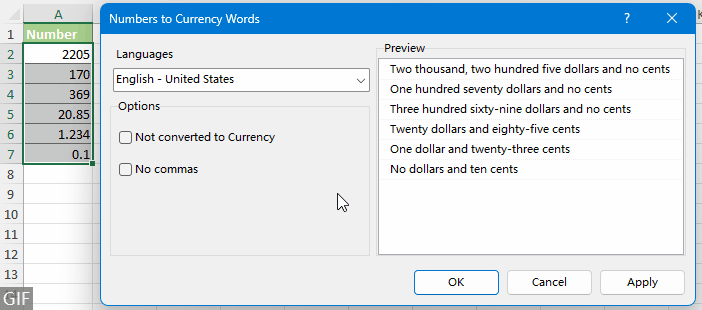
Kutools az Excel számára zökkenőmentesen alkalmazkodik az Ön igényeihez! Fedezze fel első kézből, hogy milyen egyszerűséget jelent – több mint 300 praktikus Excel-funkcióval, használatra készen. Próbálja ki mindegyiket egy 30 napos ingyenes próbaidőszakban, funkciók korlátozása nélkül!
Változtassa meg a számokat szöveggé a Kutools for Excel segítségével
Kutools az Excel számára fejlett eszközkészletet kínál az alábbi képernyőképen látható összetett Excel-konverziós feladatok egyszerűsítésére, beleértve a szám-szöveg átalakítást is. Ha van Kutools telepítve, kérjük, alkalmazza Konvertálás szöveg és szám között eszközt a következőképpen:
- Válasszon ki egy vagy több tartományt számokkal, amelyeket szöveggé szeretne változtatni.
- Kattints Kutools > Tartalom > Konvertálás szöveg és szám között.
 Tipp: Ha a segédprogram nem látható a Tartalom legördülő listában, keresse meg a Átalakítás legördülő listából.
Tipp: Ha a segédprogram nem látható a Tartalom legördülő listában, keresse meg a Átalakítás legördülő listából. - A Konvertálás szöveg és szám között párbeszédpanelen válassza a ikont Szám a szöveghez opciót, és kattintson rá OK. Ezzel az összes számot szöveggé alakítja az eredeti tartományon belül, az alábbiak szerint.
 Tipp:
Tipp:- Könnyen azonosíthatja, ha egy szám szövegként van formázva, ha balra igazítja a cellában, ellentétben a jobbra igazodó szabványos számokkal.
- Ezenkívül az egyes kijelölt cellák bal felső sarkában megjelenő kis háromszög azt jelzi, hogy ezek a cellák mostantól a számok szöveges változatait tartalmazzák.
Jegyzet: A Konvertálás szöveg és szám között funkció, valamint több mint 300 innovatív eszköz széles skálája, mint pl Számok konvertálása szavakká, töltse le a Kutools for Excel alkalmazást most! 30 napos ingyenes próbaverziót kínál, amely lehetővé teszi, hogy megtapasztalja széleskörű képességeit. Kezdje el felfedezni még ma!
Változtassa meg a számot szöveggé a SZÖVEG funkcióval
Míg a fent említett módszerek egyszerűek az alapvető számokból szöveggé konvertáláshoz, az Excel SZÖVEG funkciója magasabb szintű testreszabást és vezérlést kínál. Ez a funkció különösen akkor hasznos, ha számokat kell szöveggé konvertálnia meghatározott formázási követelményekkel.
Ha például a számokat egy adott pénznemformátumban szeretné megjeleníteni, bizonyos számú tizedesjegyet szeretne betartani, vagy más egyéni numerikus formátumot szeretne használni, a SZÖVEG funkció a legjobb megoldás. Lehetővé teszi a kimeneti szöveg pontos formátumának meghatározását, így a SZÖVEG funkció ideális választás olyan helyzetekben, amelyek pontosságot és személyre szabott formázást igényelnek az adatmegjelenítésben.
- A számok szöveggé alakításához legalább egy számjegy és a tizedesjegyek nélkül, használja ezt a képletet:
=TEXT(A2,"0") - A számok szöveggé alakításához legalább két számjegy és a pontosan 1 tizedesjegy, használja ezt a képletet:
=TEXT(A7,"00.0") - A számok szöveggé alakítása közben megtartva az eredeti formázást, használja ezt a képletet:
=TEXT(A12,"General")Jegyzet: Ha a fenti képletet nem angol nyelvi beállításokkal rendelkező rendszeren használja, és a #ÉRTÉK hiba esetén fontolóra kell vennie a következő alternatív képlet használatát:
=""&A12
- Könnyen azonosíthatja, ha egy szám szövegként van formázva, ha balra igazítja a cellában, ellentétben a jobbra igazodó szabványos számokkal.
- Tegyük fel, hogy az A2 cellában van egy szám, amelyet szeretne formátumban pénznemként és a tedd utána a "dollár" szót (pl. konvertálja az "1234"-et "$1,234 dollárra"). Használhatja a következő képletet:
=TEXT(A2,"$#,##0") & " Dollars" - Személyre is szabhatja a formátumban a társadalombiztosítási szám kódját (pl. konvertálja az "12345678"-at "012-34-5678"-ra) a következő képlet használatával:
=TEXT(A2,"000-00-0000") - A SZÖVEG képletek eredményeinek tényleges szövegértékekre konvertálásához először jelölje ki az eredményeket tartalmazó cellákat, és nyomja meg a gombot Ctrl + C másolni. Ezután kattintson a jobb gombbal a kiemelt cellákra, és válassza ki Értékek alatt a Beillesztési opciók szakasz.

Módosítsa a számot szöveggé aposztróf hozzáadásával
Az aposztróf hozzáadása egy szám elé egy gyors és manuális módszer, amely ideális egyedi számok szöveges formátumba konvertálásához, különösen akkor hasznos, ha mindössze 2 vagy 3 számot kell szöveggé konvertálnia.
Ehhez egyszerűen kattintson duplán egy cellára, és írjon be egy aposztrófot (') a cellában lévő szám előtt.
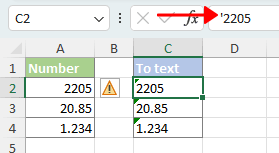
- Könnyen azonosíthatja, ha egy szám szövegként van formázva, ha balra igazítja a cellában, ellentétben a jobbra igazodó szabványos számokkal.
- Ezenkívül az egyes kijelölt cellák bal felső sarkában megjelenő kis háromszög azt jelzi, hogy ezek a cellák mostantól a számok szöveges változatait tartalmazzák.
Konvertálja a számokat szöveggé a Szöveg oszlopok varázsló segítségével
Szöveg oszlopokba, az Excel sokoldalú adatkezelési eszköze, amely hatékonyan képes szöveggé alakítani egy számoszlopot. Ideális választás egyetlen oszlopon belüli szám-szöveg átalakítások kezelésére.
Jegyzet: Ez a módszer kevésbé hatékony lehet több oszlopban szétszórt adatok esetén, mivel a Szöveg oszlopokba parancsot úgy tervezték, hogy egyszerre csak egy oszlopon működjön.
- Válassza ki a szöveggé konvertálni kívánt számokat.
- A dátum fül, a Adateszközök csoportot, válassza ki Szöveg oszlopokba.

- Az előugró ablakban Szöveg konvertálása oszlopokba varázsló, ugorjon 1. és 2. lépés gombra kattintva Következő gomb. A harmadik lépés a varázslóban válassza a lehetőséget szöveg rádiógombot, és kattintson befejez hogy az oszlopban lévő számokat szöveggé változtassa.
 Tipp:
Tipp:- Könnyen azonosíthatja, ha egy szám szövegként van formázva, ha balra igazítja a cellában, ellentétben a jobbra igazodó szabványos számokkal.
- Ezenkívül az egyes kijelölt cellák bal felső sarkában megjelenő kis háromszög azt jelzi, hogy ezek a cellák mostantól a számok szöveges változatait tartalmazzák.
1. tipp: Alakítsa át a szövegként tárolt számokat számokká
Ha vissza szeretné konvertálni ezeket a szöveges formátumú számokat normál numerikus formátumba, hogy az Excel felismerje és bármilyen számítási célból tényleges számként kezelje, tekintse meg ezt az oktatóanyagot: Hogyan lehet tömegesen konvertálni a szövegként tárolt számokat számokká az Excelben?
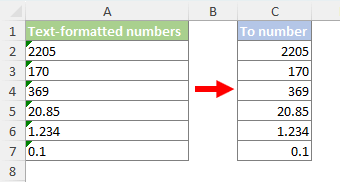
2. tipp: Alakítsa át a számokat angol szavakká
A számok megfelelő angol szavakká vagy angol pénznemszavakra való konvertálásához az alábbi képernyőképen látható módon, kérjük, tekintse meg ezt az oktatóanyagot: Hogyan lehet gyorsan konvertálni a számokat angol szavakra az Excelben?

Fent található minden lényeges tartalom, amely a számok szöveggé alakításához kapcsolódik az Excelben. Remélem, hasznosnak találja az oktatóanyagot. Ha további Excel-tippeket és trükköket szeretne felfedezni, kérem kattintson ide több ezer oktatóanyagból álló kiterjedt gyűjteményünk eléréséhez.
Kapcsolódó cikkek
A legjobb irodai termelékenységi eszközök
Kutools for Excel - segít kitűnni a tömegből
A Kutools for Excel több mint 300 funkcióval büszkélkedhet, Győződjön meg arról, hogy amire szüksége van, csak egy kattintásnyira van...

Office lap – A lapos olvasás és szerkesztés engedélyezése a Microsoft Office programban (beleértve az Excelt is)
- Egy másodperc a tucatnyi nyitott dokumentum közötti váltáshoz!
- Csökkentse az egérkattintások százait az Ön számára minden nap, búcsút mondjon az egér kezének.
- 50% -kal növeli a termelékenységet több dokumentum megtekintésekor és szerkesztésekor.
- Hatékony lapokat hoz az Office-ba (beleértve az Excelt is), akárcsak a Chrome, az Edge és a Firefox.

Tartalomjegyzék
- Szám konvertálása szöveggé
- videó
- A Cellák formázása parancs használata
- A Kutools használata Excelhez
- SZÖVEG funkció használata
- Aposztróf hozzáadásával
- A Szövegből oszlopok varázsló használata
- 1. tipp: Alakítsa át a szövegként tárolt számokat számokká
- 2. tipp: Alakítsa át a számokat angol szavakká
- Kapcsolódó cikkek
- A legjobb irodai termelékenységi eszközök
- Hozzászólások