Hogyan lehet megjeleníteni vagy elrejteni a lapfüleket és a Laplapsávot az Excelben?
Alapértelmezés szerint a Microsoft Excel a munkalap alján megjeleníti a lapfület, amely a munkalapok közötti gyors navigáláshoz működik. Néha a Lapok fülek véletlenül eltűnhetnek az Excelben; ezzel szemben bizonyos okokból érdemes elrejteni néhány lapfület vagy a teljes Laplapsávot. Van néhány hasznos tipp a lapfülek és a Laplapsáv gyors megjelenítésére vagy elrejtésére az Excelben.
Munkalap lapsáv megjelenítése vagy elrejtése
- Megjeleníti vagy elrejti a Lapfülek sávot az Excel beállításokkal
- Megjeleníti vagy elrejti a VBA kóddal ellátott Lapfülek sávot
- A Sheet Tabs Bar megjelenítése vagy elrejtése a Kutools for Excel segítségével
Egy / több lap fül megjelenítése vagy elrejtése
- Egy vagy több lapfül megjelenítése vagy elrejtése az Elrejtés és elrejtés funkcióval
- Az összes lapfül megjelenítése vagy elrejtése az aktív/kiválasztott kivételével a Kutools for Excel segítségével
Egy vagy több lapfül megjelenítése vagy elrejtése az Elrejtés és elrejtés funkcióval
Egy vagy több kijelölt lapfül elrejtése az Elrejtés és elrejtés funkcióval
Alkalmazhatjuk az Excel programokat Elrejtés és elrejtés funkció egy vagy több kiválasztott lapfül könnyű elrejtéséhez.
1. Válasszon ki egy vagy több lapfület, amelyet elrejthet a Laplap sávban.
Jegyzet:
(1) A műszak gombot, kiválaszthat több szomszédos lapfület úgy, hogy rákattint az első lapfülre és az utolsóra a Laplap sávban;
(2) A Ctrl gombot, kiválaszthat több nem szomszédos lapfület úgy, hogy egyesével rákattint a Laplap sáv minden lapjára.
2. Kattints Kezdőlap > kialakított > Elrejtés és elrejtés > Lap elrejtése. Lásd a képernyőképet:
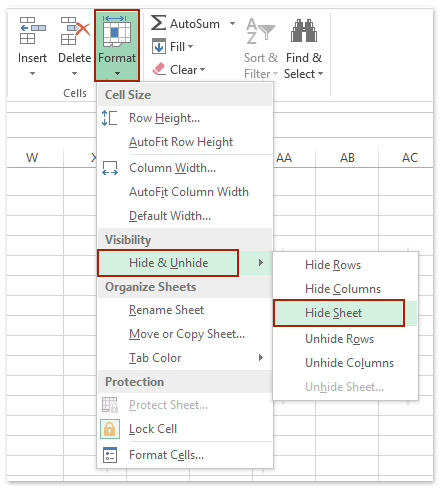
És akkor látni fogja, hogy az összes kiválasztott lapfül el van rejtve a Laplap sávban.
Jelenítsen meg egy rejtett lapfület az Elrejtés és elrejtés funkcióval
1. Kattints Kezdőlap > kialakított > Elrejtés és elrejtés > Fedezze fel a lapot.
2. A megnyíló Unhide párbeszédpanelen válassza ki azt a lapfület, amelyet a Laplap sávban meg akar jeleníteni, majd kattintson a gombra OK gomb. Lásd a képernyőképet:

Jegyzet: Ez a módszer egyszerre csak egy rejtett lap fület jeleníthet meg. Ha az összes rejtett lap fülét egyetlen kattintással szeretné megjeleníteni, kattintson a gombra itt.
Az összes lapfül megjelenítése vagy elrejtése az aktív/kiválasztott kivételével a Kutools for Excel segítségével
Ha telepítette a Kutools for Excel programot, alkalmazhatja A kijelöletlen táblák elrejtése segédprogram az összes lapfül elrejtéséhez a Laplap sávon, kivéve az aktív / kijelölést, vagy a Az összes lap elrejtése segédprogram az összes rejtett lap fül egyetlen kattintással történő megjelenítéséhez.
Elrejti az összes lapfület, kivéve az aktív / kiválasztottat, egyetlen kattintássalcsak kattintson Kutools > Megjelenítése / elrejtése > A kijelöletlen táblák elrejtése. Ezután az összes lapfület elrejtik, kivéve az aktívat.

Jegyzet: Az összes lapfül elrejtéséhez, kivéve a kijelölteket, válassza ki ezeket a lapfüleket, amelyeket nem rejt el a Laplap sávban, majd kattintson a Kutools > Megjelenítése / elrejtése > A kijelöletlen táblák elrejtése.
Kutools az Excel számára - Töltse fel az Excelt több mint 300 alapvető eszközzel. Élvezze a teljes funkcionalitású 30 napos INGYENES próbaverziót hitelkártya nélkül! Szerezd meg most
Az összes rejtett lap fül egyetlen kattintással jeleníthető meg
csak kattintson Kutools > Megjelenítése / elrejtése > Az összes lap elrejtése az összes rejtett lap fülének egyszerre történő tételes megjelenítéséhez. Lásd a képernyőképet:

Kutools az Excel számára - Töltse fel az Excelt több mint 300 alapvető eszközzel. Élvezze a teljes funkcionalitású 30 napos INGYENES próbaverziót hitelkártya nélkül! Szerezd meg most
Az egész Lap fül megjelenítése vagy elrejtése az Excel lapok összes lapjának megjelenítéséhez / elrejtéséhez
Megjeleníthetjük vagy elrejthetjük a teljes Lapfül sávot az összes lapfül megjelenítéséhez / elrejtéséhez az Excel Beállításai segítségével. Kérjük, tegye a következőket:
1. Kattintson az filé > Opciók (Vagy 
2. Az Excel beállításai párbeszédpanelen kattintson a Speciális elemre a bal sávban, és jelölje be vagy törölje a jelet a Laplapok megjelenítése lehetőségről a Munkafüzet Megjelenítési beállításai részben;
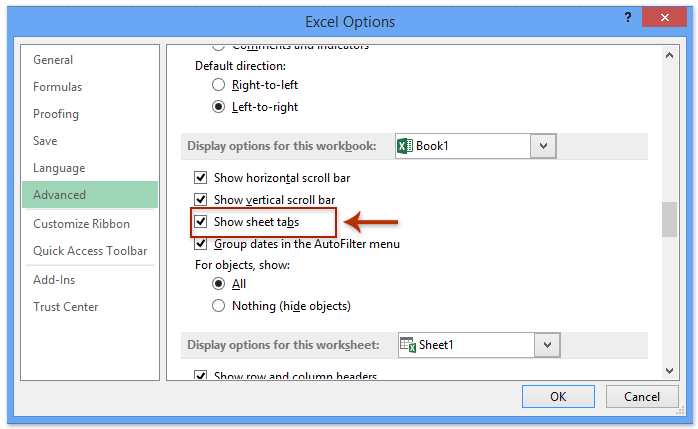
3. Kattintson az OK gombot.
Az összes munkalap fül megjelenik vagy el van rejtve.
A teljes Lap fül megjelenítése vagy elrejtése az összes VBA kóddal ellátott lap megjelenítéséhez / elrejtéséhez
A következő két egyszerű VBA-kód szintén segíthet a lapfülek elrejtésében vagy megjelenítésében.
1. Kattints Fejlesztő > Visual Basic, és egy új Microsoft Visual Basic alkalmazásokhoz ablak jelenik meg, kattintson a gombra betétlap > Modulok, majd írja be a következő kódokat a modulba.
VBA-kód a Lapfül sáv elrejtéséhez:
Sub Macro()
ActiveWindow.DisplayWorkbookTabs = False
End SubVBA kód a Lapfül sáv megjelenítéséhez:
Sub Macro()
ActiveWindow.DisplayWorkbookTabs = True
End Sub2. Ezután kattintson futás gombot a kód futtatásához. Megkapja az eredményt, ahogy akarja.
A teljes lapfül megjelenítése vagy elrejtése az összes lapfül megjelenítéséhez/elrejtéséhez a Kutools for Excel segítségével
Azzal is Kutools az Excel számára telepítve van, alkalmazhatja azt nézet beállításai segédprogram a teljes Lapfül sáv gyors megjelenítéséhez vagy elrejtéséhez az Excelben.
Kutools az Excel számára - Töltse fel az Excelt több mint 300 alapvető eszközzel. Élvezze a teljes funkcionalitású 30 napos INGYENES próbaverziót hitelkártya nélkül! Szerezd meg most
1. Kattints Kutools > Megjelenítése / elrejtése > nézet beállításai.
2. Az nézet beállításai párbeszédpanelen jelölje be vagy törölje a jelet Sheet Fülek a lapfülek megjelenítésének vagy elrejtésének lehetősége a Microsoft Excel ablakban.

A nézet beállításai of Kutools for Excel lehetővé teszi a legtöbb Microsoft Excel beállítás gyors megjelenítését vagy elrejtését, mint pl Belső lapok, Képletsáv, Állapotsor, Windows a tálcán, Rácsvonalak, Oldalszünetek, Kijelző nullák, Függőleges gördítősáv, Vízszintes görgetősáv, Lap lap,… Stb. Időt takarít meg ezeknek a beállításoknak a keresésében, amikor meg kell jelenítenie vagy el kell rejtenie őket. Kattintson, ha többet szeretne megtudni…
Kutools az Excel számára - Töltse fel az Excelt több mint 300 alapvető eszközzel. Élvezze a teljes funkcionalitású 30 napos INGYENES próbaverziót hitelkártya nélkül! Szerezd meg most
Bemutató: a lapfülek és a Laplapsáv megjelenítése vagy elrejtése az Excelben
Kapcsolódó cikkek
- Képletsáv megjelenítése vagy elrejtése
- Sor- és oszlopfejlécek megjelenítése vagy elrejtése
- Kijelölési panel megjelenítése
- Az állapotsor megjelenítése vagy elrejtése
- Vízszintes / függőleges gördítősáv megjelenítése vagy elrejtése
- Rácsvonalak megjelenítése vagy elrejtése
- Oldaltörések elrejtése
- Nulla érték megjelenítése vagy elrejtése a Microsoft Excel celláiban
A legjobb irodai hatékonyságnövelő eszközök
Töltsd fel Excel-készségeidet a Kutools for Excel segítségével, és tapasztald meg a még soha nem látott hatékonyságot. A Kutools for Excel több mint 300 speciális funkciót kínál a termelékenység fokozásához és az időmegtakarításhoz. Kattintson ide, hogy megszerezze a leginkább szükséges funkciót...

Az Office lap füles felületet hoz az Office-ba, és sokkal könnyebbé teszi a munkáját
- Füles szerkesztés és olvasás engedélyezése Wordben, Excelben és PowerPointban, Publisher, Access, Visio és Project.
- Több dokumentum megnyitása és létrehozása ugyanazon ablak új lapjain, mint új ablakokban.
- 50% -kal növeli a termelékenységet, és naponta több száz kattintással csökkenti az egér kattintását!
