Hogyan számoljunk cellákat szöveggel az Excelben
Az Excel mindenhol ott van. Az adatelemzés és -dokumentáció hasznos és hatékony eszközeként gyakran használjuk a munkában és az életben. Bizonyos esetekben lehet, hogy jobban meg kell értenünk adatainkat az adatelemzés elvégzéséhez. Ebben az oktatóanyagban számos módszert mutatunk be számlálja meg a cellákat szöveggel az Excelben.
COUNTIF/COUNTIFS funkció + Helyettesítő karakter a szöveges cellák megszámlálásához az Excelben
- COUNTIF függvény a szöveges cellák megszámlálásához
- COUNTIF függvény cellákat számlál szöveg nélkül
- A COUNTIFS funkció a szöveges cellák megszámlálásához a vizuálisan üres cellák kivételével
A SUMPRODUCT + ISTEXT függvények a szöveges cellák megszámlálásához az Excelben
COUNTIF függvény, amely meghatározott szöveget tartalmazó cellákat számol meg az Excelben
- Számolja meg a bizonyos szöveget tartalmazó cellákat pontos egyezéssel
- Számolja meg a bizonyos szöveget tartalmazó cellákat részleges egyezéssel
A Kutools for Excel segítségével könnyedén megszámolhat konkrét szöveget tartalmazó sejteket
- A Kutools for Excel segítségével könnyedén megszámolhat konkrét szöveget tartalmazó sejteket
- Számolja meg és válassza ki azokat a cellákat, amelyek részben megfelelnek az adott szövegnek a Kutools segítségével
COUNTIF/COUNTIFS funkció + Helyettesítő karakter a szöveges cellák megszámlálásához az Excelben
COUNTIF függvény bármilyen szöveget tartalmazó cellák megszámlálásához
A szöveget tartalmazó cellák megszámlálásához használjuk a csillag szimbólum (*) a COUNTIF képletben. A szintaxis az COUNTIF függvény a következő:
Mivel a csillag (*) egy helyettesítő karakter, amely bármely karaktersorozatnak megfelel, a képlet minden szöveget tartalmazó cellát számol.
Például számolni cellák szöveggel az A2:A15 tartományban az alábbiak szerint írja be az alábbi képletet egy üres cellába, és nyomja meg a gombot belép gomb az eredmény eléréséhez.
=COUNTIF(A2:A15; "*")
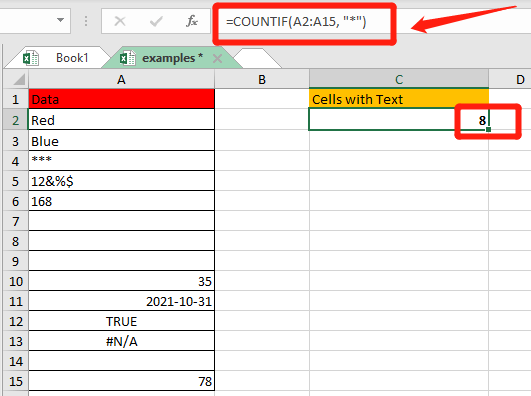
- Ami nem számít szövegnek:
- Cellák bármilyen szöveggel;
- Speciális karakterek;
- Szövegként formázott számok;
- Vizuálisan üres cellák, amelyek üres karakterláncot (=""), aposztrófot ('), szóközt tartalmaznak.
- Ami nem számít szövegnek:
- Számok;
- Dátumok;
- Az igaz és hamis logikai értékei;
- hibák;
- Üres cellák.
Ebben az esetben világosan megérthetjük, hogy miért vannak 8 cellák szöveggel a példamunkalapon.

COUNTIF függvény cellákat számlál szöveg nélkül
Az adattartományban szöveget nem tartalmazó cellák megszámlálásához használja a nem egyenlő a logikai operátorral (<>) és a csillag szimbólum (*) a COUNTIF képletben. A szintaxis a következő:
Mivel a nem egyenlő a logikai operátorral (<>) és a csillag szimbólum (*) azt jelenti, hogy nem egyenlő semmilyen karakterrel, a képlet szöveg nélkül számolja a cellákat.
Például: számolja meg a szöveg nélküli cellákat az A2:A15 tartományban írja be az alábbi képletet egy üres cellába, és nyomja meg a gombot belép gomb az eredmény eléréséhez.
=COUNTIF(A2:A15,"<>*")

Ezután megkapja a nem szöveges értékeket tartalmazó cellák számát.
A COUNTIFS funkció a szöveges cellák megszámlálásához a vizuálisan üres cellák kivételével
A vizuálisan üres cellákat kihagyó szöveget tartalmazó cellák megszámlálásához használja a csillag szimbólumot (*), a kérdőjelet (?) és a nem egyenlő (<>) logikai operátort a képletben. A szintaxis a következő:
A kérdőjel szimbólum (?) gyufa egyetlen karaktertés egy csillag szimbólum (*) gyufa bármilyen karaktersorozat. A kérdőjel csillagokkal körülvéve (*?*) azt jelenti, hogy legalább egy karakternek szerepelnie kell a cellában, így az üres karakterláncot és az aposztrófot nem számolja a rendszer.
A nem egyenlő szimbólum (<>) plusz egy üres szóköz eszközök hogy ne számoljuk a szóköz karakterrel ellátott cellákat.
Ha például az A2:A15 tartományban lévő szöveges cellákat vizuálisan üres cellák nélkül szeretné megszámolni, írja be az alábbi képletet egy üres cellába, és nyomja meg a belép gomb az eredmény eléréséhez.
=COUNTIFS(A2:A15,"*?*", A2:A15, "<> ")
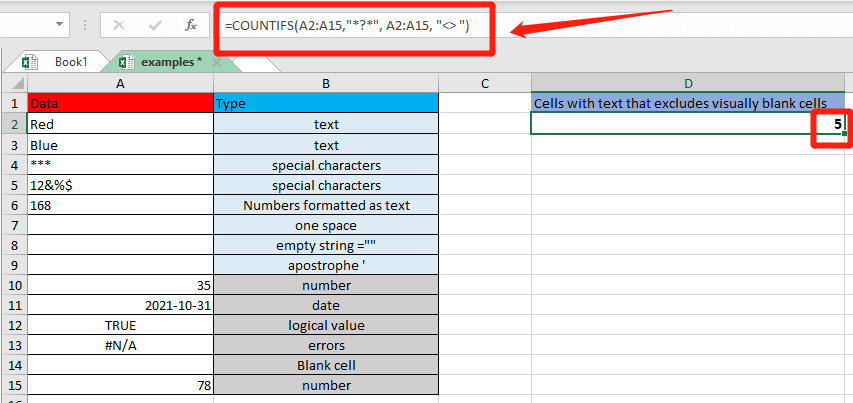
Ezután megkaphatja a cellák számát csak látható szöveget tartalmaznak.
√ Megjegyzések:- A COUNTIFS függvény több feltételt is támogat. A fenti példában a szöveges cellák megszámlálásához, valamint olyan cellák kizárásához, amelyek csak egy szóközt, üres karakterláncot és aposztrófot tartalmaznak, amelyek mindegyike üressé teszi a cellákat.
- Ha a szöveget tartalmazó cellákat meg akarja számolni, és nem csak egy szóközt tartalmazó cellákat, akkor a szintaxis a következő lesz = COUNTIFS(tartomány,"*", tartomány, "<> ").
A SUMPRODUCT + ISTEXT függvények a szöveges cellák megszámlálásához az Excelben
A szöveges értékekkel rendelkező cellák megszámlálásának második módja a SUMPRODUCT funkció együtt ISTEXT funkció Az szintaxis a következő:
A ISTEXT funkció Visszatér Igaz vagy hamis amikor egy cella szöveget vagy nem szöveget tartalmaz. És a kettős negatív (--) az első szintaxisban és a szorzási művelet a második szintaxisban kétféleképpen lehet kényszerítse az IGAZ és HAMIS értékeket az 1-es és 0-s számok közé.
Majd SUMPRODUCT funkció Visszatér az egyesek és nullák összege a keresési tartományban és végső számot ad.
Ebben az esetben az A2:A15 tartományba eső szöveges cellák megszámlálásához írja be az alábbi képletet egy üres cellába, és nyomja meg a belép gomb az eredmény eléréséhez.
=ÖSSZEGZÉS(--ISTEXT(A2:A15))
or=ÖSSZEG(ISTEXT(A2:A15)*1)


Nem számít, melyik szintaxist használja, a visszaadott eredmény ez lesz 8.
COUNTIF függvény, amely meghatározott szöveget tartalmazó cellákat számol meg az Excelben
Számolja meg a bizonyos szöveget tartalmazó cellákat pontos egyezéssel
Végezni egy pontos egyezés a COUNTIF függvényben csak írja be a teljes szöveget idézőjelekkel a képlet második argumentumába. Itt van szintaxis:
Ha szöveget szeretne hozzáadni egy képlethez az Excelben, a szöveget idézőjelek közé zárva ("…") szükséges.
Ha például meg szeretné keresni, hogy az A2:A10 tartományban hány cella tartalmazza pontosan a „toll” vagy „ceruza” szót, írja be az alábbi képletet egy üres cellába, és nyomja meg a belép gomb az eredmény eléréséhez.
=COUNTIF(A2:A10; "toll")
or=COUNTIF(A2:A10; "ceruza")
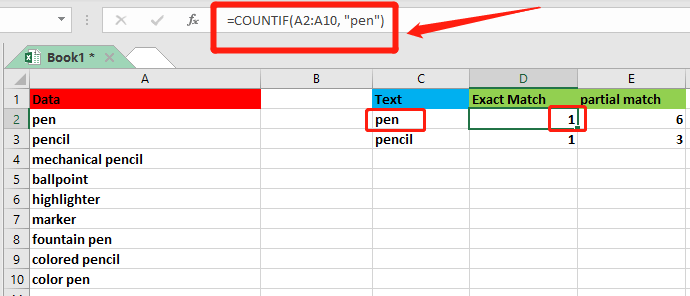
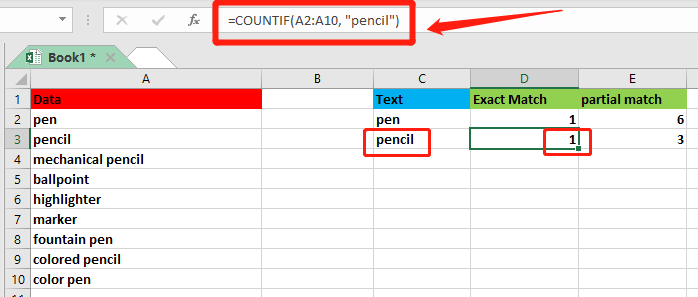
Számolja meg a bizonyos szöveget tartalmazó cellákat részleges egyezéssel
A cellák megszámlálásához a részleges egyezés, helyezze a szöveget két csillag (*) közé, és tegye idézőjelek közé (""). Ezután lehetővé teszi a COUNTIF számára számolja meg az összes szöveget tartalmazó cellát és bármit, ami előtte és utána van. Itt van szintaxis:
Ebben az esetben tegyük fel, hogy meg akarja számolni, hogy hány cellában található „toll” vagy „ceruza” bármely pozícióban, írja be az alábbi képletet egy üres cellába, és nyomja meg a belép gomb az eredmény eléréséhez.
=COUNTIF(A2:A10, "*toll*")
or=COUNTIF(A2:A10, "*ceruza*")

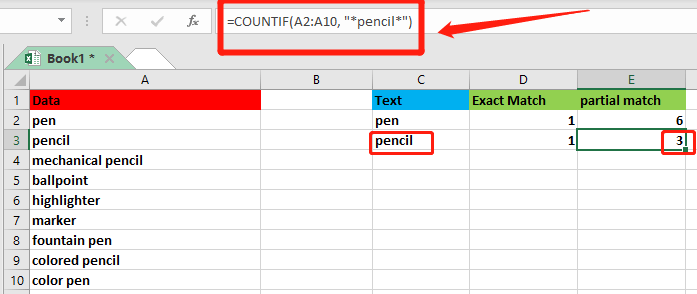
√ Megjegyzések: A COUNTIF nem tesz különbséget a kis- és nagybetűk között.
A Kutools for Excel segítségével könnyedén megszámolhat konkrét szöveget tartalmazó sejteket
Amellett, hogy képletet használ a cellák szöveggel történő megszámlálására, használhatja a Válassza a Specifikus cellák lehetőséget hasznossága Kutools az Excel számára hogy gyorsan megszámolja és kijelölje az adott szöveget tartalmazó cellákat az Excelben.
Nem számít, hogy bizonyos szöveget tartalmazó cellákat szeretne számolni egy pontos egyezés vagy a részleges egyezés, Kutools for Excel segítségével könnyedén elérheti célját.
| Kutools az Excel számára : több mint 300 praktikus Excel-bővítménnyel, ingyenesen, korlátozás nélkül, 30 nap alatt kipróbálható. |
Után ingyenes telepítés Kutools az Excel számára, nézzük meg, hogyan működik!
Számolja meg és válassza ki azokat a cellákat, amelyek pontosan megfelelnek az adott szövegnek a Kutools segítségével
Ebben az esetben azt szeretné megtudni, hogy az A2:A10 tartományban hány cella tartalmazza pontosan a „toll” szöveget.

1. Válassza ki azt a tartományt, amelyből meg szeretné számolni az adott szöveget tartalmazó cellákat.
2. kettyenés Kutools > választ > Válassza a Specifikus cellák lehetőséget.

3. Ban,-ben Válassza ki a Specific Cells párbeszédpanelt, neked kell:
- választ Cella opció a Kiválasztás típusa szakasz;
- Az Adott típus részben válassza ki a lehetőséget Egyenlő a legördülő listában írja be toll a szövegmezőben;
- Kattintson az OK gomb. Aztán a prompt doboz felugrik, hogy megtudja, hány cella felel meg a feltételnek.

- Kattintson az OK gombot a prompt mezőben, és az összes minősített cella egyszerre lesz kiválasztva az Excelben.
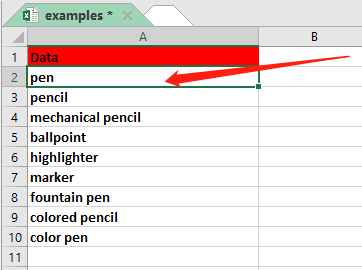
Számolja meg és válassza ki azokat a cellákat, amelyek részben megfelelnek az adott szövegnek a Kutools segítségével
Tegyük fel, hogy meg akarja számolni, hogy az A2:A10 tartományban hány cella tartalmazza a „toll” szót a tartalom részeként bármely pozícióban. A trükk hasonló az előzőhöz.
1. Válassza ki azt a tartományt, amelyben meg szeretné számolni az adott szöveget tartalmazó cellák számát.
2. kettyenés Kutools > választ > Válassza a Specifikus cellák lehetőséget.

3. Ban,-ben Válassza ki a Specific Cells párbeszédpanelt, neked kell:
- választ Cella opció a Kiválasztás típusa szakasz;
- Az Adott típus részben válassza ki a lehetőséget tartalmaz a legördülő listában, írja be a tollat a szövegmezőben;
- Kattintson az OK gomb. Aztán a prompt doboz felugrik, hogy megtudja, hány cella felel meg a feltételnek.
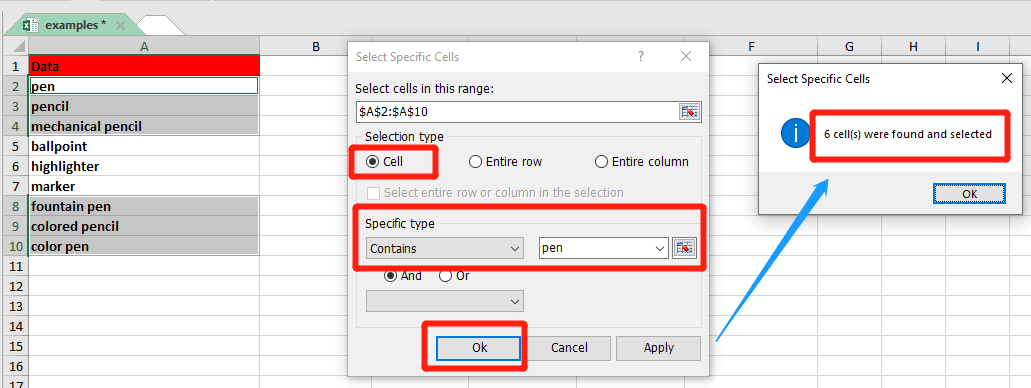
- Kattintson az OK gombot a prompt mezőben, és az összes minősített cella egyszerre lesz kiválasztva az Excelben.

A legjobb irodai termelékenységi eszközök
A Kutools for Excel megoldja a legtöbb problémát, és 80%-kal növeli a termelékenységet
- Szuper Formula Bár (könnyedén szerkeszthet több szöveget és képletet); Olvasás elrendezés (könnyen olvasható és szerkeszthető nagyszámú cella); Beillesztés a Szűrt tartományba...
- Cellák / sorok / oszlopok egyesítése és az adatok megőrzése; Osztott cellák tartalma; Kombinálja az ismétlődő sorokat és az Összeg / Átlagot... megakadályozza az ismétlődő cellákat; Hasonlítsa össze a tartományokat...
- Válassza a Másolat vagy az Egyedi lehetőséget Sorok; Válassza az Üres sorok lehetőséget (az összes cella üres); Super Find és Fuzzy Find sok munkafüzetben; Véletlenszerű kiválasztás ...
- Pontos másolás Több cella a képletreferencia megváltoztatása nélkül; Automatikus referenciák létrehozása több lapra; Helyezze be a golyókat, Jelölőnégyzetek és még sok más ...
- Kedvenc és gyorsan beszúrható képletek, Tartományok, diagramok és képek; Cellák titkosítása jelszóval; Levelezőlista létrehozása és e-maileket küldeni ...
- Kivonat szöveg, Szöveg hozzáadása, Eltávolítás pozíció szerint, Hely eltávolítása; Hozz létre és nyomtasson személyhívó részösszegeket; Konvertálás a cellatartalom és a megjegyzések között...
- Szuper szűrő (mentse el és alkalmazza a szűrősémákat más lapokra); Haladó rendezés hónap / hét / nap, gyakoriság és egyebek szerint; Speciális szűrő félkövér, dőlt betűvel ...
- Kombinálja a munkafüzeteket és a munkalapokat; Táblázatok egyesítése kulcsoszlopok alapján; Az adatok felosztása több lapra; Kötegelt konvertálás xls, xlsx és PDF...
- Pivot tábla csoportosítás hét száma, a hét napja és egyebek ... Mutassa a Feloldott, Zárt cellákat különböző színekkel; Jelölje ki azokat a cellákat, amelyeknek képlete / neve van...

- Füles szerkesztés és olvasás engedélyezése Wordben, Excelben és PowerPointban, Publisher, Access, Visio és Project.
- Több dokumentum megnyitása és létrehozása ugyanazon ablak új lapjain, mint új ablakokban.
- 50% -kal növeli a termelékenységet, és naponta több száz kattintással csökkenti az egér kattintását!
