Hogyan lehet egyetlen oszlopot átültetni / átalakítani több oszlopká az Excelben?
Tegyük fel, hogy van egy táblázata, amely az alábbiakban látható, és meg kell változtatnia egy oszlopot egy tartományra. Itt bemutatunk néhány trükkös dolgot arról, hogyan lehet egyetlen oszlopot több oszlopra váltani.

Transzponáljon egyetlen oszlopot több oszlopba képletekkel
Transzponáljon egyetlen oszlopot több oszlopra a Kutools for Excel segítségével
 Transzponáljon egyetlen oszlopot több oszlopba képletekkel
Transzponáljon egyetlen oszlopot több oszlopba képletekkel
Konvertáljon egyetlen oszlopot adattartományra sorról sorra:
Excelben az OFFSET funkció segíthet, ezt a képletet a következő lépésekben használhatja:
1. Egy üres C1 cellába írja be ezt a képletet:=OFFSET($A$1,COLUMNS($A1:A1)-1+(ROWS($1:1)-1)*5,0), majd húzza a kitöltő fogantyút C1-ről G1-re, lásd a képernyőképet:

Megjegyzések: A1 az indított cella, *5 azt a cellák számát jelenti, amelyeket minden sorban szeretne elhelyezni. Közben el kell indítania ezt a képletet a C oszlopban.
2. Ezután húzza tovább a kitöltő fogantyút a tartományba, amennyire csak szüksége van. És az egyetlen oszlop adatait több sorba konvertáltuk, a következő képernyőkép szerint:

3. Mivel képletekről van szó, másoláskor értékként kell másolnia és beillesztenie őket.
Konvertáljon egyetlen oszlopot oszlopról oszlopra vonatkozó adattartományba:
A fenti képlet segíthet az egyetlen oszlop átültetésében a sorok közötti tartományba, ha oszlopról oszlopra kell átültetnie az oszlopot, akkor a következő képlet is szívességet tehet Önnek.
1. Egy üres C1 cellába írja be ezt a képletet:=INDEX($A$1:$A$20,ROW(C1)+(5*(COLUMNS($C$1:C$1)-1))), majd húzza a kitöltő fogantyút C1-ről C5-re, lásd a képernyőképet:

Megjegyzések: A1: A20 a konvertálni kívánt oszlopadatok, 5* azt a cellák számát jelenti, amelyeket minden oszlopban szeretne elhelyezni.
2. Ezután húzza a kitöltő fogantyút a C oszlopon át az F oszlopig, és az egyetlen oszlopban lévő adatokat áthelyezték oszlopról oszlopra. lásd a képernyőképet:
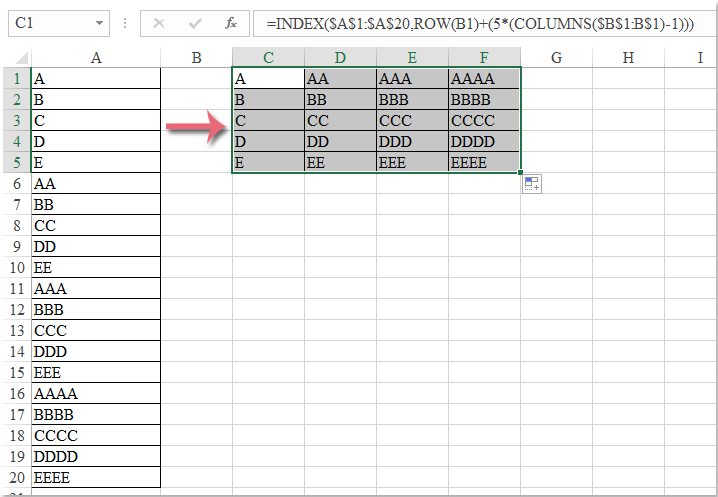
 Transzponáljon egyetlen oszlopot több oszlopra a Kutools for Excel segítségével
Transzponáljon egyetlen oszlopot több oszlopra a Kutools for Excel segítségével
Ezeknek a képleteknek vannak bizonyos korlátai, talán a kezdőknek nehéz alkalmazni. Itt folytatom a probléma kezelésének egyszerű módját. Val vel Kutools az Excel számára's Átalakítási tartomány funkcióval gyorsan konvertálhat egy sor vagy oszlop adatait cellatartományra, amire szüksége van. Lásd az alábbi bemutatót. Kattintson a Kutools for Excel letöltéséhez!

Telepítése után Kutools az Excel számára, kérjük, tegye a következőket:
1. Válassza ki az átalakítani kívánt oszlopot.
2. Kattints Kutools > Választék > Átalakítási tartomány, lásd a képernyőképet:
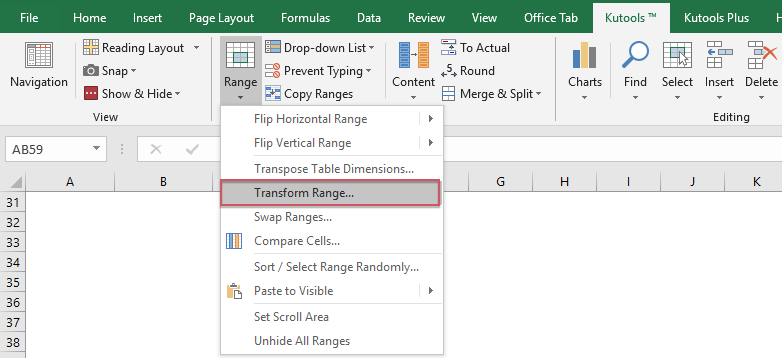
3. Az Átalakítási tartomány párbeszédpanelen adja meg a beállításokat az alábbiak szerint:
- A pop-art design, négy időzóna kijelzése egyszerre és méretének arányai azok az érvek, amelyek a NeXtime Time Zones-t kiváló választássá teszik. Válassza a Egyetlen oszlop a tartományhoz ból ből Átalakítás típusa;
- Adja meg a cellákat soronként, ha üres oszlopokat tartalmazó oszlopot választott elválasztóként, akkor ellenőrizheti Üres cella határolja a rekordokat, és az adatok minden üres cellánál új sort indítanak. Megadhatja a soronkénti cellák számát is a Rögzített érték hogy szükség van.
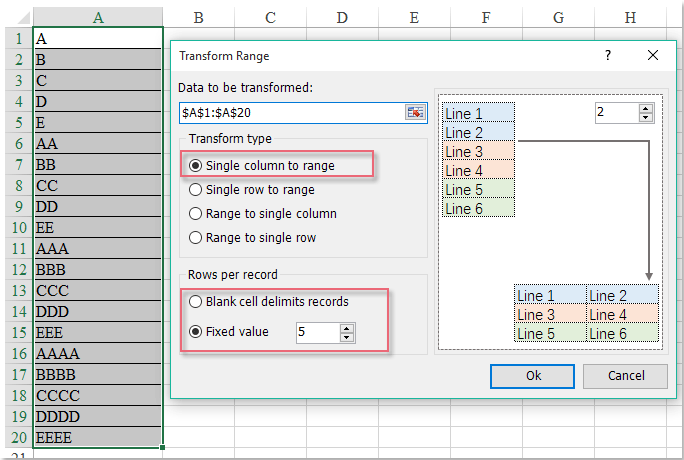
4. Ezután kattintson OKEgy Átalakítási tartomány megjelenik a prompt doboz, és az eredmény megadásához kattintson egy cellára. A kimeneti tartomány különféle munkalapokban és munkafüzetekben határozható meg. Lásd a képernyőképet:
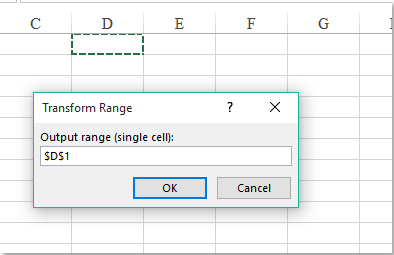
5. Kattints OK, látni fogja, hogy az egyetlen oszlop átalakult több oszlopká a kiválasztott cellában. Lásd a képernyőképet:
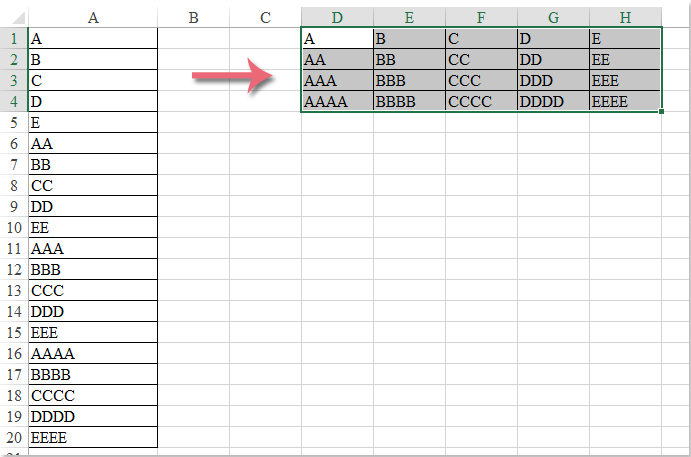
Kutools az Excel számára's Átalakítási tartomány eszköz segítségével könnyedén átalakíthat egyetlen oszlopot tartománygá, átalakíthat egyetlen sort tartománygá, átalakíthat egy tartományt egyetlen sorgá és átalakíthat egy tartományt egyetlen oszlopká. Kattintson, ha többet szeretne megtudni…
Kattintson a Letöltés és ingyenes próba Kutools for Excel gombra most!
A legjobb irodai hatékonyságnövelő eszközök
Töltsd fel Excel-készségeidet a Kutools for Excel segítségével, és tapasztald meg a még soha nem látott hatékonyságot. A Kutools for Excel több mint 300 speciális funkciót kínál a termelékenység fokozásához és az időmegtakarításhoz. Kattintson ide, hogy megszerezze a leginkább szükséges funkciót...

Az Office lap füles felületet hoz az Office-ba, és sokkal könnyebbé teszi a munkáját
- Füles szerkesztés és olvasás engedélyezése Wordben, Excelben és PowerPointban, Publisher, Access, Visio és Project.
- Több dokumentum megnyitása és létrehozása ugyanazon ablak új lapjain, mint új ablakokban.
- 50% -kal növeli a termelékenységet, és naponta több száz kattintással csökkenti az egér kattintását!
