Hogyan lehet gyorsan konvertálni / nagybetűvé változtatni a szöveget a Microsoft Excelben?
Ez a cikk néhány tippet ismertet arról, hogy miként lehet a szöveges karakterláncokat nagybetűvé változtatni a Microsoft Excel alkalmazásban.
- Nagybetűsre változtatja a szöveges karakterláncokat az Excelben az UPPER funkcióval?
- VBA-val módosíthatja a szöveges karakterláncokat nagybetűkre az Excelben
- Módosítsa a szöveges karakterláncokat nagybetűre az Excelben a Kutools for Excel segítségével
Ha feltételezzük, hogy az A1: A5 szöveges karakterláncokat nagybetűkre kell cserélni, olvassa el a következő képernyőképeket:
 |
 |
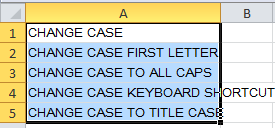 |
 Változtassa meg a szöveges karakterláncokat nagybetűkhöz az Excelben az UPPER funkcióval
Változtassa meg a szöveges karakterláncokat nagybetűkhöz az Excelben az UPPER funkcióval
A Microsoft Excel felső funkciójának használata egyszerűvé teszi a szöveges karakterláncok nagybetűkké változtatását egy cellában.
belép = Felső (A1) a C1 cellában, és nyomja meg az Enter billentyűt. Ezután az A1 cellában a "változás eset" tartalma átmásolódik, és a C1 cellában "CHANGE CASE" -re változik. Lásd a képernyőképet:
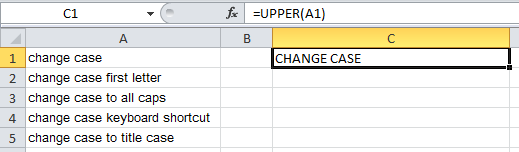
Válassza ki a C1 cellát, és másolhatja a képletet más cellákba úgy, hogy húzza a jobb alsó sarokban, és lecsökken más cellákra.
 VBA-val módosíthatja a szöveges karakterláncokat nagybetűkre az Excelben
VBA-val módosíthatja a szöveges karakterláncokat nagybetűkre az Excelben
Van egy VBA-kód, amellyel nagybetűsre változtathatja a szöveges karakterláncot az Excel programban.
1. nyomja meg Alt + F11 megjeleníteni a Microsoft Visual Basic for Applications ablak.
2. Az ablakban kattintson a gombra betétlap > Modulok új modulablak megjelenítéséhez, majd másolja a következő VBA kódot a modulablakba.
VBA: A szöveges karakterlánc nagybetűsre módosítása az Excelben.
Sub UCase()
'Upadateby20140701
Dim Rng As Range
Dim WorkRng As Range
On Error Resume Next
xTitleId = "KutoolsforExcel"
Set WorkRng = Application.Selection
Set WorkRng = Application.InputBox("Range", xTitleId, WorkRng.Address, Type:=8)
For Each Rng In WorkRng
Rng.Value = VBA.UCase(Rng.Value)
Next
End Sub
3. Ezután kattintson futás gombra, és megjelenik egy párbeszédpanel, ahol kiválaszthatja a tartományt a szöveges karakterlánc nagybetűvé változtatásához. Lásd a képernyőképet:
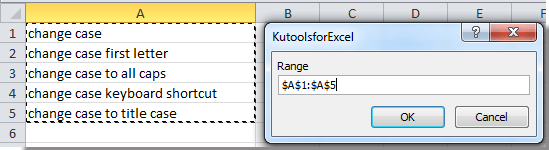
4. A kiválasztás után kattintson a gombra OK. A kijelölésben szereplő összes szöveges karakterlánc nagybetűsre változik.
 Módosítsa a szöveges karakterláncokat nagybetűre az Excelben a Kutools for Excel segítségével
Módosítsa a szöveges karakterláncokat nagybetűre az Excelben a Kutools for Excel segítségével
Kutools az Excel számára's Változás eszköz segíthet az összes szöveges karakterláncban vagy nagybetûs betûben a Microsoft Excel tartományában.
Kutools az Excel számára több mint 100 praktikus Excel eszközt tartalmaz. 30 nap alatt szabadon kipróbálható korlátozás nélkül. Szerezd meg most.
1. lépés: Válassza ki azt a tartományt, amelyben a szöveges karakterláncokat nagybetűvé változtatja.
2 lépés: Kattintson a Kutools > Szöveges eszközök > Váltás kisbetűvel…. Lásd a képernyőképet:

3. lépés: Be Változás párbeszédpanelen ellenőrizze a NAGYBETŰS opciót, és kattintson rá OK or alkalmaz gomb. Lásd a képernyőképet:

Ekkor látni fogja, hogy a kiválasztott összes szöveges karakterlánc nagybetűvé változik. Lásd a képernyőképet:
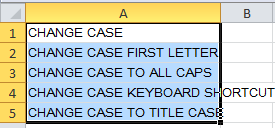
Kutools az Excel számára's Változás Az eszköz gyorsan megváltoztathatja a szöveges betűket a FELSŐ, ALACSONY, A PROPER, a Mondat és a TOGGLE ügyekre. Kattintson, ha többet szeretne megtudni…
Relatív cikkek:
- A 2007-es és a 2010-es szöveg módosítása
- A szöveges karakterláncok módosítása mondat- és kisbetűkre
- Változtassa a nagybetűket kisbetűvé
- Változtassa a nagybetűket nagybetűvé vagy nagybetűvé
A legjobb irodai hatékonyságnövelő eszközök
Töltsd fel Excel-készségeidet a Kutools for Excel segítségével, és tapasztald meg a még soha nem látott hatékonyságot. A Kutools for Excel több mint 300 speciális funkciót kínál a termelékenység fokozásához és az időmegtakarításhoz. Kattintson ide, hogy megszerezze a leginkább szükséges funkciót...

Az Office lap füles felületet hoz az Office-ba, és sokkal könnyebbé teszi a munkáját
- Füles szerkesztés és olvasás engedélyezése Wordben, Excelben és PowerPointban, Publisher, Access, Visio és Project.
- Több dokumentum megnyitása és létrehozása ugyanazon ablak új lapjain, mint új ablakokban.
- 50% -kal növeli a termelékenységet, és naponta több száz kattintással csökkenti az egér kattintását!

