Hogyan lehet nagybetűket kisbetűvé változtatni a Microsoft Excel programban?
Tegyük fel, hogy Excel jelentést kap, amelyben az összes szöveges karakterlánc nagybetűvel van, így könnyebben olvasható, ha ezeket a nagybetűket kisbetűvé változtathatja az Excel programban, az alábbi képernyőkép szerint. A következő trükkökkel gyorsan nagybetűket válthat kisbetűvé az Excelben.
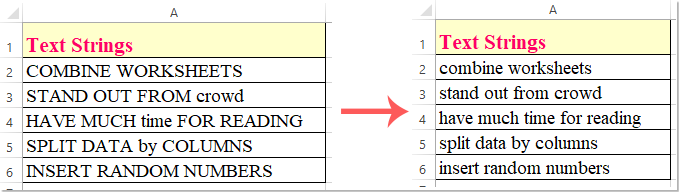
1. módszer: Az Excel függvényei a szöveget kisbetűvé változtatják
2. módszer: Flash Fill funkció a szöveg kisbetűsre váltásához
1. módszer: Az Excel függvényei a szöveget kisbetűvé változtatják
A Microsoft Excel támogatja az Alsó funkciót a szöveges karakterláncok kisbetűvé változtatásához, kérjük, tegye a következőket:
1. Írja be vagy másolja a képletet a szomszédos üres D1 cellába
és nyomja meg az belép kulcs az első eredmény eléréséhez. Lásd a képernyőképet:

2. Ezután válassza ki a D1 cellát, és húzza lefelé a kitöltő fogantyút azokra a cellákra, ahol alkalmazni szeretné ezt a képletet, és az összes szöveges karakterláncot kisbetűvé alakították át, lásd a képernyőképet:

3. Ezután át kell másolnia az átalakított cellákat, és be kell illesztenie az eredeti cellákba értékformátumként, amire szüksége van.

Megjegyzések:
A szöveges karakterláncok nagybetűvé történő átalakításához használja ezt a képletet:

A szöveges karakterláncok kis- és nagybetűvé konvertálásához, vagyis minden szó első betűjének nagybetűs írásához, kérjük, használja ezt a képletet:

2. módszer: Flash Fill funkció a szöveg kisbetűsre váltásához
Az Excel 2013 és újabb verzióiban van egy hasznos segédprogram - Flash töltés, ezzel a funkcióval gyorsan megoldhatja ezt a feladatot is.
1. Helyezzen be egy üres oszlopot az adatai mellé, amelyet meg kíván változtatni a kis- és nagybetűkkel, majd írja be az első használni kívánt szöveget. Például beírom a kisbetűkkel ellátott szöveges karakterláncot a B2 cellába, lásd a képernyőképet:

2. A megfelelő formázott szöveges karakterlánc beírása után válassza ki, majd kattintson a gombra Kezdőlap > Tölt > Töltse ki a Flash-et, és az oszlop többi cellája kisbetűs szöveges karakterláncokkal lesz tele, lásd a képernyőképet:

Megjegyzések:
1. Az összes nagybetűs szöveg megszerzéséhez írja be a nagybetűs szöveget az első cellába, majd alkalmazza a Flash töltés funkció;
2. A megfelelő kis- és nagybetűs szöveg megszerzéséhez írja be az első cellába az egyes szavak nagybetűs nagybetűket tartalmazó szöveges karakterláncait, majd alkalmazza a Flash töltés funkció;
3. módszer: VBA-kód a szöveg kisbetűvé változtatásához
A következő VBA-kódok szintén segítséget nyújthatnak a szöveges karakterlánc-esetek igény szerinti megváltoztatásában, és az átalakított eredmények közvetlenül az eredeti értékeket fogják kicserélni.
1. Tartsa lenyomva a Alt + F11 billentyűk megnyitásához Microsoft Visual Basic for Applications ablak.
2. Kattints betétlap > Modulok, és illessze be a következő kódot a Modul ablakba.
VBA kód: A szöveges karakterláncok kisbetűvé változtatása:
Sub LCase()
Dim Rng As Range
Dim WorkRng As Range
On Error Resume Next
xTitleId = "KutoolsforExcel"
Set WorkRng = Application.Selection
Set WorkRng = Application.InputBox("Range", xTitleId, WorkRng.Address, Type:=8)
For Each Rng In WorkRng
Rng.Value = VBA.LCase(Rng.Value)
Next
End Sub
3. És akkor nyomja meg F5 kulcs a kód futtatásához, a felbukkanó prompt mezőben válassza ki az átalakítani kívánt cellatartományt, lásd a képernyőképet:

4. Ezután kattints a gombra OK gombra, és a kijelölt cellákban lévő összes szöveges karakterlánc kisbetűvé vált, lásd a képernyőképet:

Megjegyzések:
Változtassa a szöveges karakterláncokat nagybetűkre, másolja és illessze be ezt a VBA kódot a modulba:
Sub UCase()
Dim Rng As Range
Dim WorkRng As Range
On Error Resume Next
xTitleId = "KutoolsforExcel"
Set WorkRng = Application.Selection
Set WorkRng = Application.InputBox("Range", xTitleId, WorkRng.Address, Type:=8)
For Each Rng In WorkRng
Rng.Value = VBA.UCase(Rng.Value)
Next
End Sub
Nagybetűvel írja be minden szó első betűjét. Kérjük, másolja és illessze be ezt a VBA kódot a modulba:
Sub ProperCase()
Dim Rng As Range
Dim WorkRng As Range
On Error Resume Next
xTitleId = "KutoolsforExcel"
Set WorkRng = Application.Selection
Set WorkRng = Application.InputBox("Range", xTitleId, WorkRng.Address, Type:=8)
For Each Rng In WorkRng
Rng.Value = Application.WorksheetFunction.Proper(Rng.Value)
Next
End Sub
4. módszer: A Kutools for Excel a szöveg kisbetűsre váltása
Ha van Kutools az Excel számára telepítve, annak Változás eszköz segíthet az összes szöveges karakterlánc kisbetűs, nagybetűs, megfelelő kis-, mondat- és kis- és nagybetűkre váltásában a cellákban. Kattintson a Kutools for Excel letöltéséhez! Kérjük, olvassa el az alábbi bemutatót:

Telepítése után Kutools az Excel számára, kérjük, tegye a következőket:
1. Jelölje ki azokat a cellákat, amelyekben meg szeretné változtatni a kis- és nagybetűket, majd kattintson a gombra Kutools > szöveg > Változás, lásd a képernyőképet:

2. Az Változás párbeszédpanelen válassza ki kisbetűs lehetőséget, majd kattintson a gombra OK or alkalmaz gombra, az összes szöveges karakterláncot a kívánt kisbetűvé alakította, lásd a képernyőképet:

tippek: Ezt Változás A segédprogram segíthet abban is, hogy a szöveges karakterláncokat nagybetűvé, nagybetűvé, mondat- és kis- és nagybetűvé váltsa, amire szüksége van.
Foglalt munka hétvégén, Használat Kutools az Excel számára,
pihentető és vidám hétvégét nyújt Önnek!
Hétvégén a gyerekek arra késztetnek, hogy menjenek ki játszani, de túl sok munka veszi körül, hogy időnk elkísérje a családot. A nap, a strand és a tenger olyan messze van? Kutools az Excel számára segít megoldani az Excel rejtvényeket, munkaidőt takaríthat meg.

- Az előléptetés és a fizetésemelés nem távoli;
- Speciális funkciókat tartalmaz, megoldja az alkalmazási forgatókönyveket, egyes funkciók akár 99%-os munkaidőt is megtakarítanak;
- 3 perc alatt váljon Excel-szakértővé, és kapjon elismerést kollégáitól vagy barátaitól;
- Többé nem kell megoldásokat keresnie a Google-tól, búcsúzni a fájdalmas képletektől és a VBA-kódoktól;
- Minden ismételt művelet csak több kattintással hajtható végre, szabadítsa meg fáradt kezét;
- Csak 39 dollár, de érdemes, mint a többiek 4000 dolláros Excel oktatóprogramja;
- 110,000 300 elit és XNUMX + jól ismert vállalat választja meg;
- 30 napos ingyenes próbaidőszak, és teljes pénz visszafizetése 60 napon belül, minden ok nélkül;
- Változtassa meg a munkavégzés módját, majd változtassa meg az életstílusát!