Hogyan lehet nagybetűket váltani kis- vagy nagybetűvé a Microsoft Excelben?
Valamikor előfordulhat, hogy a nagybetűket nagybetűvé vagy kis- és nagybetűkké kell változtatnia, a következő képernyőkép szerint. Ez a cikk arra fog útmutatást adni, hogy az összes nagybetűt vagy szöveges karakterláncot a kis- és nagybetűk vagy a kis- és nagybetűk között változtassa meg a Microsoft Excel alkalmazásban.
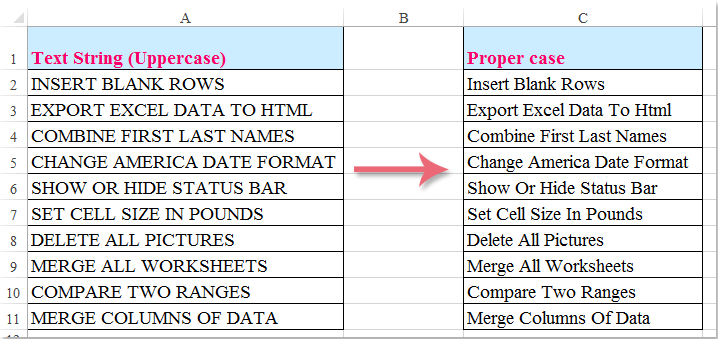
Változtassa a nagybetűket a megfelelő / cím nagybetűvé az Excelben a PROPER funkcióval
VBA kóddal módosítsa a nagybetűket a megfelelő / cím nagybetűvé az Excelben
Változtassa meg a nagybetűket megfelelő/cím kis- és nagybetűre az Excelben a Kutools for Excel segítségével
Változtassa a nagybetűket a megfelelő / cím nagybetűvé az Excelben a PROPER funkcióval
Microsoft Excel Megfelelő függvény bármely szöveget megfelelő esetre változtathat. Kérjük, tegye a következőket:
1. A szomszédos üres B2 cellába írja be ezt a képletet: = TULAJDONSÁG (A2), lásd a képernyőképet:

2. Ezután nyomja meg a gombot belép gombot, válassza ki a B2 cellát, és húzza a kitöltő fogantyút arra a tartományra, amelyen ezt a képletet kívánja tartalmazni. A nagybetűs szöveg pedig a megfelelő nagybetűvé lett konvertálva. Lásd a képernyőképet:

Megjegyzések: Mivel képletek, másoláskor és beillesztéskor értékként kell beilleszteni őket.
VBA kóddal módosítsa a nagybetűket a megfelelő / cím nagybetűvé az Excelben
1. Aktiválja a használni kívánt munkalapot.
2. Ezután kattintson Fejlesztő > Visual Basic, egy új Microsoft Visual Basic alkalmazásokhoz ablak jelenik meg (vagy megnyomhatja a gyorsbillentyűket Alt + F11 az ablak megnyitásához), majd kattintson a gombra betétlap > Modulok, és írja be a következő kódot a Modulok:
Sub ProperCase()
'Updateby Extendoffice
Dim Rng As Range
Dim WorkRng As Range
On Error Resume Next
xTitleId = "KutoolsforExcel"
Set WorkRng = Application.Selection
Set WorkRng = Application.InputBox("Range", xTitleId, WorkRng.Address, Type:=8)
For Each Rng In WorkRng
Rng.Value = Application.WorksheetFunction.Proper(Rng.Value)
Next
End Sub
3. Ezután kattintson  gomb a kód futtatásához, majd megjelenik egy párbeszédpanel a tartomány kiválasztásához, lásd a képernyőképet:
gomb a kód futtatásához, majd megjelenik egy párbeszédpanel a tartomány kiválasztásához, lásd a képernyőképet:

4. Kattints OK, és a nagybetűk mindegyike megfelelő betűkre változott.

Változtassa meg a nagybetűket megfelelő/cím kis- és nagybetűre az Excelben a Kutools for Excel segítségével
A Változás eszköze Kutools az Excel számára segíthet a szöveg vagy betűk bármilyen esetre történő egyszerű megváltoztatásában. Így tesz a megfelelő / cím eset is a kiválasztásoknál.
| Kutools az Excel számára : több mint 300 praktikus Excel-bővítménnyel, ingyenesen, korlátozás nélkül, 30 nap alatt kipróbálható. |
1. Válassza ki azt a tartományt, amelyben a nagybetűket helyes / cím esetekre változtatja.
2. Kattintson az Kutools > szöveg > Váltás kisbetűvel…. Lásd a képernyőképet:

3. -ban Változás párbeszédpanelen ellenőrizze a Megfelelő eset opciót, és megtekintheti az eredményeket a Preview Pane. Lásd a képernyőképet:

4. Ezután kattintson OK or alkalmaz. És a kijelölés összes nagybetűje a megfelelő / cím kis- és nagybetűvé változik.

Jegyzet: Ez a segédprogram Megfelelő eset nem csak a nagybetűket változtathatja meg a kis- és nagybetűk között, hanem a kiválasztás összes kis- és nagybetűjét is.
Kutools az Excel számára's Változás eszköz gyorsan megváltoztathatja a szöveg kis- és nagybetűket FELSŐ, ALSÓ, MEGFELELŐ, Mondatügyés TOGGLE tok. Kattintson rá többet megtudni...
Kattintson a Letöltés és ingyenes próbaverzióra a Kutools for Excel számára most!
Bemutató: az összes nagybetű módosítása nagybetűvé vagy nagybetűvé
Kapcsolódó cikkek:
- A szöveges karakterláncok módosítása mondat- és kisbetűkre
- Változtassa meg a szöveges karakterláncokat nagybetűkre
- Változtassa a nagybetűket kisbetűvé
- A szöveg kis- és nagybetűk módosítása
A legjobb irodai hatékonyságnövelő eszközök
Töltsd fel Excel-készségeidet a Kutools for Excel segítségével, és tapasztald meg a még soha nem látott hatékonyságot. A Kutools for Excel több mint 300 speciális funkciót kínál a termelékenység fokozásához és az időmegtakarításhoz. Kattintson ide, hogy megszerezze a leginkább szükséges funkciót...

Az Office lap füles felületet hoz az Office-ba, és sokkal könnyebbé teszi a munkáját
- Füles szerkesztés és olvasás engedélyezése Wordben, Excelben és PowerPointban, Publisher, Access, Visio és Project.
- Több dokumentum megnyitása és létrehozása ugyanazon ablak új lapjain, mint új ablakokban.
- 50% -kal növeli a termelékenységet, és naponta több száz kattintással csökkenti az egér kattintását!
