Hogyan lehet árnyékolni a Microsoft Excel minden más oszlopát?
Ha árnyalja az oszlopokat vagy a sorokat az Excelben, akkor a munkalapokon található adatok sokkal könnyebben olvashatók lesznek. Az egyes oszlopokat vagy sorokat általában manuálisan árnyalhatja egyenként. Nagy munkalap esetén azonban időigényes lesz. Tehát ez a cikk néhány trükköt fog beszélni arról, hogyan lehet gyorsan árnyékolni a Microsoft Excel minden más oszlopát.
- Árnyékoljon minden más oszlopot az Excelben a Feltételes formázás paranccsal
- Árnyékolja az Excel minden második oszlopát a Kutools for Excel segítségével
Árnyékoljon minden más oszlopot az alábbiak szerint:

 Árnyékoljon minden más oszlopot az Excelben a Feltételes formázás paranccsal
Árnyékoljon minden más oszlopot az Excelben a Feltételes formázás paranccsal
A Feltételes formázás paranccsal minden más sor vagy oszlop árnyékolható a Microsoft Excel egyik választékában.
1. lépés: Válassza ki azt a tartományt, amelyben minden más oszlopot árnyalni fog.
2. lépés: Miután a gombra kattintott Kezdőlap > Feltételes formázás > Új szabályok…, megjeleníti az Új formázási szabály párbeszédpanelt.
3. lépés: Az Új formázási szabály párbeszédpanelen válassza a ikont Képlet segítségével határozza meg, hogy mely cellákat formázza elem a Válasszon egy szabálytípust szakasz. Lásd a képernyőképet (2. ábra).
4 lépés: Írja be = MOD (OSZLOP (), 2) a Formázza az értékeket, ahol ez a képlet igaz: doboz. Lásd a következő képernyőképet:
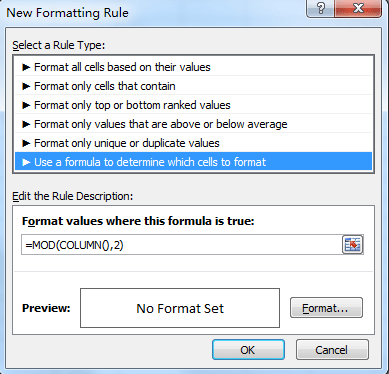
5. lépés: A kattintás után a Formátum gombra a Új formázási szabály párbeszédpanel jelenik meg Cellák formázása párbeszédablak.
6. lépés: A Cellák formázása párbeszédpanelen jelöljön ki egy háttérszínt, majd kattintson a gombra OK gombra a beállítások mentéséhez. Lásd a képernyőképet:

Ezután a kijelölés minden más oszlopa árnyékolt lesz a kiválasztott háttérszínnel.
 Árnyékolja az Excel minden második oszlopát a Kutools for Excel segítségével
Árnyékolja az Excel minden második oszlopát a Kutools for Excel segítségével
Ha van Kutools az Excel számára telepítve, annak Alternatív sor / oszlop árnyékolás eszköz segít minden más oszlop vagy sor árnyékolásában gyorsan és kényelmesen.
Kutools az Excel számára több mint 300 praktikus Excel eszközt tartalmaz. 30 nap alatt szabadon kipróbálható korlátozás nélkül. Szerezd meg most.
1. lépés: Válassza ki azt a tartományt, amelyben minden más oszlopot árnyalni fog.
2 lépés: Kattintson a Kutools >Formázási eszközök> Alternatív sor / oszlop árnyékolás. Lásd a képernyőképet:

3. lépés: Az Alternatív sor / oszlop árnyékolása párbeszédpanelen ellenőrizze Oszlopok opciót és írja be 1 in Árnyék Minden négyzetet, és kattintson a gombra OK. Lásd a képernyőképet:

Ezután a kiválasztás minden más oszlopát előre beállított szín árnyalja.
Megjegyzések: A Alternatív sor árnyékolása Az eszköz előre beállítja az árnyalat színét, és a felhasználó testreszabhatja az árnyalat színét az Alternatív sor / oszlop árnyékolása párbeszédpanelen.
Kutools az Excel számára's Alternatív sor / oszlop árnyékolás Az eszköz gyorsan alkalmazhat árnyékolást egy munkalap tartományának celláinak alternatív soraira vagy oszlopaira, a Feltételes formázás és a normál formázás használatával, hogy javítsa a munkalap Excel-ben való olvashatóságát. Kattintson, ha többet szeretne megtudni…
Relatív cikkek:
A legjobb irodai hatékonyságnövelő eszközök
Töltsd fel Excel-készségeidet a Kutools for Excel segítségével, és tapasztald meg a még soha nem látott hatékonyságot. A Kutools for Excel több mint 300 speciális funkciót kínál a termelékenység fokozásához és az időmegtakarításhoz. Kattintson ide, hogy megszerezze a leginkább szükséges funkciót...

Az Office lap füles felületet hoz az Office-ba, és sokkal könnyebbé teszi a munkáját
- Füles szerkesztés és olvasás engedélyezése Wordben, Excelben és PowerPointban, Publisher, Access, Visio és Project.
- Több dokumentum megnyitása és létrehozása ugyanazon ablak új lapjain, mint új ablakokban.
- 50% -kal növeli a termelékenységet, és naponta több száz kattintással csökkenti az egér kattintását!

