Hogyan lehet felosztani egy cellatartományt egy számmal az Excelben?
Előfordulhat, hogy gyorsan módosítanunk kell egy cellatartományt az Excelben. Például van egy cellasorozatom, amely egy termékcsoport árát tartalmazza, és az összes árat el akarom osztani 2-vel, és most itt jön a kérdés, hogyan lehet gyorsan felosztani egy cellatartományt egy számmal?

Oszd el a cellatartományt egy számmal a Speciális beillesztés funkcióval
Gyorsan ossza fel egy cellatartományt egy számmal a Kutools for Excel segítségével
Oszd el a cellatartományt egy számmal a Speciális beillesztés funkcióval
Például az összes cellát elosztom egy 15-ös számmal Speciális beillesztés Az Excel funkcióval ezt a feladatot a következő lépésekkel hajthatja végre:
1. Helyezze az osztó számát, például a 15-et egy üres cellába, és másolja át.
2. Jelölje ki azt a tartományt, amelyen el szeretné osztani az összes számot 15-tel, és kattintson a jobb gombbal, majd válassza a lehetőséget Speciális beillesztés a menüből.
3. Ban,-ben Specia beillesztésel párbeszédpanelen kattintson a gombra Minden termék lehetőség a Paszta szakaszban válassza ki a Oszt lehetőség a Művelet szakaszban, és végül kattintson a OK gombot.

4. Törölje a korábban beírt 15-ös számot.
Most a sejtek tartományát elosztották 15-tel tömegesen. Lásd a képernyőképet:

Gyorsan ossza fel az összes cellát egy tartományban egy bizonyos számmal tömegesen az Excel programban
Kattints Kutools > Több > Művelet Az Kutools az Excel számára's Műveleti eszközök segítségével gyorsan feloszthatja a megadott tartomány összes celláját egy bizonyos számmal az Excelben.
Töltse le a Kutools for Excel teljes 30 napos ingyenes nyomvonalát most!

Gyorsan ossza fel egy cellatartományt egy számmal a Kutools for Excel segítségével
Lehet, hogy a Paste Special módszer kissé nehézkes számodra, van valami egyszerű és gyors módszer ennek a munkának a kezelésére? Igen, a Művelet jellemzője Kutools az Excel számára Segítségével másodperceken belül eloszthat egy cellatartományt egy számmal!
1. Válassza ki azt a számot tartalmazó tartományt, amelyet el akar osztani egy bizonyos számmal. majd kattintson Kutools > Több > Művelet, lásd a képernyőképet:

3. Ban,-ben Műveleti eszközök párbeszédpanelen válassza ki osztály a Művelet mezőbe írja be az osztó számát, például 15 a Operandus doboz. És láthatja az eredményeket a Preview Pane. És végül kattintson a gombra OK or alkalmaz gomb. Lásd a képernyőképet:
Ossza el a cellatartományt egy VBA kóddal ellátott számmal
A VBA kód segítségével a tartomány celláit is automatikusan fel tudja osztani egy számmal.
1. Válassza ki azt a tartományt, amelyet el kíván osztani egy számmal.
2. kettyenés Fejlesztő > Visual Basic, egy új Microsoft Visual Basic alkalmazásokhoz ablak jelenik meg, kattintson a gombra betétlap > Modulok, majd írja be a következő kódot a Modulok:
VBA: Ossza meg egy cellatartományt egy számmal
Sub DivisionNum()
'Updateby20140128
Dim Rng As Range
Dim WorkRng As Range
Dim xNum As Integer
On Error Resume Next
xTitleId = "KutoolsforExcel"
Set WorkRng = Application.Selection
Set WorkRng = Application.InputBox("Range", xTitleId, WorkRng.Address, Type:=8)
xNum = Application.InputBox("Division num", xTitleId, Type:=1)
For Each Rng In WorkRng
Rng.Value = Rng.Value / xNum
Next
End Sub
3. Ezután kattintson ![]() gombot a kód futtatásához. Egy felbukkanó párbeszédpanelen válassza ki azt a számot tartalmazó tartományt, amelyet el akar osztani egy bizonyos számmal, majd kattintson a gombra OK gomb. Lásd a képernyőképet:
gombot a kód futtatásához. Egy felbukkanó párbeszédpanelen válassza ki azt a számot tartalmazó tartományt, amelyet el akar osztani egy bizonyos számmal, majd kattintson a gombra OK gomb. Lásd a képernyőképet:

4. A második felbukkanó párbeszédpanelen írja be az osztó számát, majd kattintson az OK gombra. Lásd a képernyőképet:
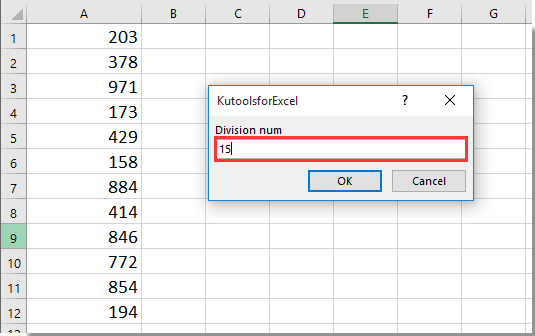
Most a kiválasztott tartomány összes számát elosztjuk a 15-ös számmal.

Demo: Gyorsan ossza fel egy cellatartományt egy számmal a Kutools for Excel segítségével
Kapcsolódó cikkek
Hogyan lehet megváltoztatni az Excel cellatartományának értékeit?
Tegyük fel, hogy hozzá kell adni vagy levonni 35 dollárt az Excel minden egyes termékárához, hogyan kell tennie? Beszélünk néhány módszerről, amellyel gyorsan megváltoztathatjuk az értékeket egy cellatartományban, képlet használata nélkül.
Hogyan adhatunk értékeket az Excel több cellájához?
Ha értéket szeretne hozzáadni az Excel több cellájához, a következő módszerek segítenek annak egyszerű és gyors feldolgozásában:
Hogyan lehet exponenciálisan számolni egy cellatartományra az Excelben?
Az Excelben az összeadás, kivonás, szorzás és osztás az alapvető számítás, talán gyorsan és egyszerűen alkalmazhatja őket. De néha exponenciális számítást kell végeznie egy cellatartományon, hogyan alkalmazhatja az exponenciális számítást az Excelben?
Hogyan lehet megszorozni egy cellatartományt azonos számmal az Excelben?
Tegyük fel, hogy van egy számtartománya, és most meg akarja szorozni őket egy 8.7-tel, van valami hatékony és gyors módszere ennek a feladatnak a kezelésére?
A legjobb irodai termelékenységi eszközök
Kutools for Excel - segít kitűnni a tömegből
A Kutools for Excel több mint 300 funkcióval büszkélkedhet, Győződjön meg arról, hogy amire szüksége van, csak egy kattintásnyira van...

Office lap – A lapos olvasás és szerkesztés engedélyezése a Microsoft Office programban (beleértve az Excelt is)
- Egy másodperc a tucatnyi nyitott dokumentum közötti váltáshoz!
- Csökkentse az egérkattintások százait az Ön számára minden nap, búcsút mondjon az egér kezének.
- 50% -kal növeli a termelékenységet több dokumentum megtekintésekor és szerkesztésekor.
- Hatékony lapokat hoz az Office-ba (beleértve az Excelt is), akárcsak a Chrome, az Edge és a Firefox.

Tartalomjegyzék
- Oszd el a cellatartományt egy számmal a Speciális beillesztés funkcióval
- Gyorsan ossza fel egy cellatartományt egy számmal a Kutools for Excel segítségével
- Ossza el a cellatartományt egy VBA kóddal ellátott számmal
- Kapcsolódó cikkek
- A legjobb irodai termelékenységi eszközök
- Hozzászólások
