Excel cellakonverziós oktatóanyag – egységek, szöveg és szám, pénznemek, időzónák stb. konvertálása.
Amikor Excelben dolgozik adatokkal, előfordulhat, hogy bizonyos adatkonverziókat kell végrehajtania a cellákon, például mértékegység-konverziót, pénznem-átváltást, időzóna-konvertálást és így tovább. Ez az oktatóanyag összegyűjti a különböző típusú cellakonverziókat, amelyekkel a napi Excel-munka során találkozhat, és lépésről lépésre részletes megoldásokat kínál a feladatok egyszerű kezeléséhez.
Ez az oktatóanyag elsősorban: (Kattintson az alábbi vagy jobb oldali tartalomjegyzék bármely fejlécére a megfelelő tartalomhoz való navigáláshoz.
1. Váltson át a különböző mértékegységek között az Excelben
Normális esetben a CONVERT funkció számot egyik mértékegységről a másikra konvertálni. Egyes mértékegység-átalakításoknál azonban a CONVERT funkció nem működik.
A következő példák azt mutatják be CONVERT funkció és különböző képletek a cellákban lévő különböző mértékegységek közötti átváltáshoz.
1.1 Átalakítás a különböző mértékegységek között a CONVERT funkcióval
Az Excel beépített funkciót biztosít "Megjegyzés beillesztése”Segítségével könnyedén hozzáadhat megjegyzést az Excel cellájához.
Amint az alábbi képernyőképen látható, a B3:B10 tartományban felsorolt hüvelykeket külön-külön lábra, cm-re és mm-re konvertálhatja, ehhez használhatja a CONVERT funkciót.

Szintaxis
CONVERT(number, from_unit, to_unit)
érvek
Az Excelben számos mértékegység található. Az egyes kategóriákhoz tartozó mértékegységek megtekintéséhez, amelyek alkalmazhatók a „from_unit"És"to_unit” a CONVERT függvény argumentumait, kérjük kattintson itt.
Átalakítás hüvelyk lábra:
Jelöljön ki egy cellát (ebben az esetben mondjuk D3), másolja be vagy írja be a következő képletet, majd nyomja meg a gombot belép kulcs az első eredmény eléréséhez. Jelölje ki ezt az eredménycellát, majd húzza le az Automatikus kitöltési fogantyút a többi eredmény megjelenítéséhez. Lásd a képernyőképet:
=CONVERT(B3,"in","ft")

A hüvelyk átváltása cm-re:
Jelöljünk ki egy cellát (ebben az esetben mondjuk E3), másoljuk be vagy írjuk be a következő képletet, majd nyomjuk meg a gombot belép kulcs az első eredmény eléréséhez. Jelölje ki ezt az eredménycellát, majd húzza le az Automatikus kitöltési fogantyút a többi eredmény megjelenítéséhez.
=CONVERT(B3,"in","cm")

A hüvelyk átváltása mm-re:
Jelöljünk ki egy cellát (ebben az esetben mondjuk az F3-at), másoljuk be vagy írjuk be az alábbi képletet és nyomjuk meg a gombot belép kulcs az első eredmény eléréséhez. Jelölje ki ezt az eredménycellát, majd húzza le az Automatikus kitöltési fogantyút a többi eredmény megjelenítéséhez.
=CONVERT(B3,"in","mm")

Megjegyzések:
1.2 Konvertálja a CM-et (centiméterben) lábra és hüvelykre az Excelben képlettel
Vannak olyan mértékegység-átváltások, amelyek a CONVERT funkció nem tudja kezelni, például a centimétereket vagy métereket lábra és hüvelykre konvertálni, ahogy az alábbi képernyőképen látható. Ehhez az alábbi képletet kell alkalmaznia.

1. Válasszon ki egy üres cellát (ebben az esetben mondjuk D2-t), írja be az alábbi képletet, és nyomja meg a gombot belép hogy megkapjuk az első eredményt. Jelölje ki ezt az eredménycellát, és húzza le az Automatikus kitöltés fogantyúját, hogy további eredményeket kapjon.
=TRUNC(B2/2.54/12)&"' "&ROUND(MOD(B2/2.54,12),0)&""""

Jegyzet: A hüvelyk 2 tizedesjegyének megtartásához alkalmazza a következő képletet.
=INT(CONVERT(B2,"cm","ft")) & "' " & TEXT(12*(CONVERT(B2,"cm","ft")-INT(CONVERT(B2,"cm","ft"))),"0.00") & """"

1.3 Konvertálja M (méter) lábra és hüvelykre az Excelben képlettel
A következő képletek segíthetnek a méter lábra és hüvelykre való konvertálásához, ahogy az alábbi képernyőképen látható.

1. Válasszon ki egy üres cellát, például D2-t, írja be a következő képletet, és nyomja meg a gombot belép hogy megkapjuk az első eredményt. Jelölje ki ezt az eredménycellát, és húzza le az Automatikus kitöltési fogantyút, hogy további lábakat és hüvelykeket kapjon.
=TRUNC(B2*100/2.54/12)&"' "&ROUND(MOD(B2*100/2.54,12),0)&""""

Jegyzet: A 2 tizedesjegy megtartásához hüvelykben a konvertálás után alkalmazhatja a következő képletet.
=INT(CONVERT(B2,"m","ft")) & "' " & TEXT(12*(CONVERT(B2,"m","ft")-INT(CONVERT(B2,"m","ft"))),"0.00") & """"

1.4 Láb és hüvelyk átalakítása hüvelykre vagy fordítva a képlet segítségével
Az alábbi képernyőképen látható módon, ha a lábban és hüvelykben megadott mértéket csak hüvelykre szeretné konvertálni, vagy fordítva, próbálkozzon a következő képletekkel.

Láb és hüvelyk átalakítása hüvelykre
A lábban és hüvelykben mért méret hüvelykre konvertálásához alkalmazhat egy képletet a BALRA, KERESÉS, KÖZÉP és a HELYETTES a következőképpen működik.
Válasszon ki egy cellát az első hüvelyk kiadásához, másolja vagy írja be a következő képletet, és nyomja meg a gombot belép kulcs. Jelölje ki ezt az eredménycellát, és húzza le az Automatikus kitöltési fogantyút az összes hüvelyk megjelenítéséhez.
=LEFT(B3,FIND("'",B3)-1)*12+SUBSTITUTE(MID(B3,FIND("'",B3)+1,LEN(B3)),"""","")

Konvertálja a hüvelykeket lábra és hüvelykre
A hüvelykek lábra és hüvelykre való konvertálásához tegye a következőket.
Válasszon ki egy cellát, írja be a következő képletet, és nyomja meg a gombot belép hogy megkapjuk az első eredményt. Jelölje ki ezt a cellát, és húzza le az Automatikus kitöltési fogantyút, hogy minden láb és hüvelyk legyen. Lásd a képernyőképet:
=INT(B3/12)&"' "&MOD(B3,12)&""""

1.5 Konvertálja a fokok és radiánok közötti szöget képlettel
Ez a rész bemutatja, hogyan konvertálhatja át az angyalokat fokok és radiánok között az Excelben.
Fokokat radiánra konvertálni
A fokok radiánra konvertálásához az alábbi képernyőképen látható módon, a RADIANS funkció tehet egy szívességet.

Szintaxis
=RADIANS(angle)
Érv
Válasszon ki egy üres cellát (ebben az esetben mondjuk D3), írja be a következő képletet, és nyomja meg a gombot belép gomb az első radián visszaadásához. Jelölje ki ezt az eredménycellát, és húzza le az Automatikus kitöltési fogantyút, hogy megkapja a maradék radiánt.
=RADIANS(B3)

Konvertálja át a radiánt fokokra
Az Excel rendelkezik egy DEGREE funkcióval, amellyel a radiánokat fokokká konvertálhatja. Kérjük, tegye a következőket.
Szintaxis
=DEGREES(angle)
Érv
Válasszon ki egy üres cellát (ebben az esetben mondjuk D3), írja be a következő képletet, és nyomja meg a gombot belép kulcs az első fokozat visszaadásához. Jelölje ki ezt az eredménycellát, és húzza le az Automatikus kitöltési fogantyút a maradék fokok megtekintéséhez.
=DEGREES(B3)

Jegyzet: Vagy közvetlenül is használhatja a képletet az alábbiak szerint.
=B3*180/PI()
ahol a PI A függvény a pi nevű matematikai állandó 3.14159265358979 számát adja vissza. Kattintson ide, ha többet szeretne megtudni erről a PI funkcióról.
1.6 Könnyen konvertálhat a különböző mértékegységek között egy csodálatos eszközzel
Itt egy praktikus funkciót ajánlunk – Átváltás of Kutools az Excel számára. Különféle mértékegység-mértékeket gyűjt össze egy párbeszédpanelben, hogy segítsen könnyen konvertálni egy számot egyik mérési rendszerből a másikba. A használatának megismeréséhez a következőket teheti.
A következő mérőrendszereket tartalmazza:

1. Válasszon ki egy cellatartományt, amely tartalmazza az egyik mérési rendszerből a másikba konvertálni kívánt számokat, majd engedélyezze a Mértékegység átváltás funkciót a gombra kattintva. Kutools > Tartalom (Vagy Átalakítás különböző eszköztár módokban) > Átváltás. Lásd a képernyőképet:

2. Ban,-ben Átváltás párbeszédpanelt, kérjük, konfigurálja az alábbiak szerint.
Ebben az esetben az angyalokat fokokról radiánra fogom konvertálni, tehát kiválasztom Szög a legördülő listából válassza ki Fok és a Orsócsonti ideg a bal és a jobb oldali egységdobozból külön-külön, majd kattintson a gombra OK gombot.

Tipp:
2. Számokat konvertáljon különböző számrendszerekké az Excelben
Ez a rész bemutatja, hogyan konvertálhat számokat különböző számrendszerekké az Excelben.
2.1 Számok átalakítása különböző számrendszerekké beépített függvényekkel
Az Excel számos funkcióval rendelkezik, amelyek segítségével konvertálhat a különböző számrendszerek között. Használhatja például a DEC2HEX függvény segítségével konvertálhat egy decimális számot hexadecimális számmá, vagy használja a DEC2BIN függvényt egy decimális szám binárissá alakításához. Ez a rész bemutatja, hogyan használhatja ezeket a beépített függvényeket a különböző számrendszerek közötti konvertáláshoz az Excelben.

Tizedes számot hexadecimálissá alakítani
Egy decimális szám hexadecimális számmá alakításához alkalmazza a DEC2HEX függvényt.
Szintaxis
DEC2HEX(number, [places])
érvek
Válasszon ki egy cellát, írja be az alábbi képletet, és nyomja meg a gombot belép gombot, hogy megkapja az első hexadecimális számot. Jelölje ki ezt az eredménycellát, és húzza le az Automatikus kitöltési fogantyúval a hexadecimális számok többi részének lekéréséhez.
=DEC2HEX(B3)

Az alábbi táblázat felsorolja azokat a függvényeket, amelyek segítségével számokat konvertálhat különböző számrendszerekké.
Válassza ki a kívánt funkciót, és alkalmazza a fenti lépések szerint.
| Funkció | Leírás | Szintaxis |
| BIN2DEC | Egy bináris számot decimális számmá alakít át | =BIN2DEC(szám) |
| BIN2HEX | Egy bináris számot hexadecimális számmá alakít át | =BIN2HEX(szám, [helyek]) |
| BIN2OKT | A bináris számot oktális számmá alakítja | =BIN2OCT(szám, [helyek]) |
| DEC2HEX | Egy decimális számot hexadecimális számmá alakít át | =DEC2HEX(szám, [helyek]) |
| DEC2BIN | A decimális számot binárissá alakítja | =DEC2BIN(szám, [helyek]) |
| DEC.2OKT | A decimális számot oktális számmá alakítja | =DEC2OCT(szám, [helyek]) |
| Hex2DEC | A hexadecimális számot decimális számmá alakítja | =HEX2DEC(szám) |
| HEX2BIN | A hexadecimális számot binárissá alakítja | =HEX2BIN(szám, [helyek]) |
| HEX2OKT | A hexadecimális számot oktális számmá alakítja | =HEX2OCT(szám, [helyek]) |
| OCT2DEC | Oktális számot decimális számmá alakít át | =OCT2DEC(szám) |
| OCT2HEX | Oktális számot hexadecimális számmá alakít át | =OCT2HEX(szám, [helyek]) |
| OCT2BIN | Egy oktális számot bináris számmá alakít | =OCT2BIN(szám, [helyek]) |
2.2 Könnyen konvertálhat számokat különböző számrendszerekké egy csodálatos eszközzel
Bár a fenti funkciók mindegyike könnyen használható, könnyen össze is keverhetők. Itt, Kutools az Excel számáraaz a Számrendszerek átalakítása A funkció az összes számrendszert egy párbeszédpanelen gyűjti össze, segítve a számrendszerek közötti könnyű navigálást, amikor egy számot egyik számrendszerből a másikba kell konvertálnia.
1. Válassza ki azoknak a celláknak a tartományát, amelyekben a számokat egyik rendszerből a másikba szeretné konvertálni, majd engedélyezze a funkciót a Kutools > Tartalom (Vagy Átalakítás) > Számrendszerek átalakítása.

2. Ban,-ben Számrendszerek átalakítása párbeszédpanelen az alábbiak szerint kell konfigurálnia.
Ebben az esetben a decimális számokat hexadecimálisra kell konvertálnom, ezért választom Decimális és a Hexadecimális a bal és a jobb oldali dobozból külön-külön.

Tipp:
3. Átalakítás szám és szöveg között (szövegként tárolt szám) Excelben
Ez a rész bemutatja, hogyan alakíthat át számokat szöveggé vagy szöveget számmá az Excelben.
3.1 Szám átalakítása szöveggé (szövegként tárolt szám) az Excelben
Előfordulhat, hogy számokat szöveggé kell konvertálnia. Például egy 11-nél több számjegyből álló hosszú számot kell tárolnia egy táblázatban, szöveggé kell konvertálnia, ha az Excel tudományos értesítésre változtatja. Három módszert kínálunk a számok szöveggé alakításához.

3.1.1 Szám konvertálása szöveggé a SZÖVEG funkcióval
A következő táblázatban szereplő számok szöveggé alakításához használhatja a SZÖVEG függvényt.

1. Válasszon ki egy cellát (ebben az esetben mondjuk D3-at), írja be az alábbi képletet és nyomja meg a gombot belép kulcs az első eredmény eléréséhez. Jelölje ki ezt az eredménycellát, és húzza le az Automatikus kitöltési fogantyút a többi eredmény megjelenítéséhez.
=TEXT(B3,"0")

Kattints itt többet tudni a TEXT funkció az Excelben.
Most a képleteket értékekké kell konvertálnia.
3. Jelölje ki az összes eredménycellát, és nyomja meg a gombot Ctrl + C gombokat a másolásához, majd nyomja meg a gombot Ctrl + más + Vvagy más + E + S gombok egyszerre a Speciális beillesztés párbeszédablak.
4. Ban,-ben Speciális beillesztés párbeszédpanelen válassza a ikont Értékek lehetőség a Paszta szakaszra, majd kattintson a gombra OK a változtatások mentéséhez. Lásd a képernyőképet:

Ezután láthat egy apró zöld háromszöget a kijelölés minden egyes cellájának bal felső sarkában. A számok most szöveggé konvertálódnak. Lásd a képernyőképet:

Megjegyzések:

3.1.2 Számok szöveggé alakítása a Cellák formázása paranccsal
A beépített funkció segítségével számos számtartományt szöveggé alakíthat Cellák formázása parancsot az Excelben.
1. Válassza ki a szöveggé konvertálni kívánt számokat tartalmazó tartományt.
2. Kattintson a jobb gombbal a kijelölésre, majd válassza ki Cellák formázása a helyi menüből.

3. A nyílásban Cellák formázása párbeszédpanelen válassza ki szöveg a Kategória doboz a Szám fület, és végül kattintson a OK gombot a módosítások mentéséhez.

Ezután a kijelölt cellák szöveggé formázódnak.
3.1.3 Szám konvertálása szöveggé a Szöveg oszlopokká paranccsal
A Szöveg oszlopokká parancs segíthet számtartományok szöveggé alakításában is az Excelben. Kérjük, tegye a következőket.
1. Válassza ki a szöveggé konvertálni kívánt számokat tartalmazó tartományt.
2. kettyenés dátum > Szöveg oszlopokba.

3. A nyílásban Szöveg konvertálása oszlopok varázslóvá párbeszédpanelen kattintson a Következő gombokkal léphet végig a Lépés 1 és a 2 lépés párbeszédpanelek. Ban,-ben 3 lépés párbeszédpanelen válassza a ikont szöveg lehetőség a Oszlop adatformátuma szakaszra, majd kattintson a gombra befejez gomb. Lásd a képernyőképet:

Láthatja, hogy a kiválasztott számok szöveggé konvertálódnak, és minden szám elé egy aposztróf kerül.

3.1.4 Konvertálja a számokat szöveggé egy csodálatos eszközzel
A fenti módszerek mellett Kutools for Excels Konvertálás szöveg és szám között A funkció segítségével könnyedén konvertálhat egy sor számot szöveggé. Kérjük, telepítse, és próbálkozzon az alábbiak szerint.
1. Válassza ki a szöveggé konvertálni kívánt számokat tartalmazó tartományt.
2. kettyenés Kutools > Tartalom (Vagy Átalakítás) > Konvertálás szöveg és szám között.

3. Ban,-ben Konvertálás szöveg és szám között párbeszédpanelen válassza a ikont Szám üzenni lehetőséget, majd kattintson a gombra OK gombot.

Ezután az összes kiválasztott számot szöveggé konvertálja az alábbi képernyőképen látható módon.

3.2 Szöveg (szövegként tárolt szám) átalakítása számmá az Excelben
Néha a munkalap értékei számoknak tűnnek, de szöveges értékek, és előfordulhat, hogy nem használhatók a számításokhoz. Ez a rész számos módszert kínál a szöveg számmá alakításához az Excelben.
3.2.1 Szöveg konvertálása számmá a Konvertálás számmá opcióval
Ha egy apró zöld háromszög jelenik meg a szöveges formázott cella bal felső sarkában, akkor az Átalakítás számmá parancs segítségével egyszerűen számmá alakíthatja.
1. Jelölje ki azokat a szövegcellákat, amelyekben számokká szeretné alakítani.
2. Kattintson a figyelmeztető jelre, majd válassza a lehetőséget Átalakítás számra a legördülő menüből.

Ezután a kiválasztott szövegeket a rendszer számokká alakítja az alábbi képernyőképen látható módon.

3.2.2 Szöveg átalakítása számmá a Speciális beillesztés paranccsal
A zöld háromszögekkel megjelölt celláknál a Paste Special parancsot is alkalmazhatja számokká alakításához.
1. Jelöljön ki egy üres cellát, majd nyomja meg a gombot Ctrl + C gombokat a másoláshoz.
2. Válassza ki a cellák tartományát, ahol számokká szeretné alakítani, majd nyomja meg a gombot Ctrl + más + Vvagy más + E + S gombokat egyszerre.
3. Ban,-ben Speciális beillesztés párbeszédpanelen válassza ki Értékek a Paszta szakaszban válassza hozzáad a Művelet szakaszra, majd kattintson a gombra OK gombot.
Lásd a következő képet:

Ezután a kiválasztott cellák azonnal számokká alakulnak.
3.2.3 Szöveg átalakítása számmá a cellaformátum megváltoztatásával
Ha a számokat az alábbi képernyőképen látható módon szövegként formázta (nem jelenik meg apró zöld háromszög a cellák bal felső sarkában), akkor az átalakítás befejezéséhez manuálisan módosíthatja a cellaformátumot Számra.

1. Válassza ki a szöveges formátumú számok tartományát, amelyet normál számokká szeretne konvertálni.
2. Kattintson a jobb gombbal a kijelölésre, és válassza ki Cellák formázása a helyi menüből.

3. A nyílásban Cellák formázása párbeszédpanelen maradjon a Szám fülre, majd konfigurálja az alábbiak szerint.

Ezután a kiválasztott szöveges formátumú számokat a rendszer normál számokká alakítja.
3.2.4 Egyszerűen konvertálhat szöveget számmá egy csodálatos eszközzel
Itt egy praktikus eszközt ajánlunk – Kutools az Excel számára'S Konvertálás szöveg és szám között funkció. Ezzel a funkcióval egyszerűen konvertálhatja a kijelölésben vagy több kijelölésben lévő szövegeket számokká.
Kérjük, tegye a következőket a funkció használatához.
1. Jelölje ki azokat a szövegcellákat, amelyekben számokká szeretné alakítani.
2. kettyenés Kutools > Tartalom (Vagy Átalakítás) > Konvertálás szöveg és szám között.

3. Ban,-ben Konvertálás szöveg és szám között párbeszédpanelen válassza a ikont Szöveg a számhoz majd kattintson a OK gombot.

Ezután a kiválasztott tartományba eső szövegek azonnal számokká alakulnak.
4. Pénznemek konvertálása Excelben
Tételezzük fel, hogy van egy nagy USD-beli valutajelentése, és át szeretné váltani az USD-t saját országa pénznemére, például EUR-ra. Alapértelmezés szerint az Excel nem tartalmaz beépített eszközöket a pénznemek átváltására. Ebből a szakaszból megtudhatja, hogyan lehet két pénznem között konvertálni az Excelben kétféle módszerrel.
4.1 Átváltás bármely két pénznem között az Excelben átváltási árfolyamokkal
A módszer alkalmazása előtt meg kell találnia a két valuta közötti aktuális árfolyamot. Ebben az esetben amerikai dollárról euróra kell váltanom, ezért az USA dollár és az euró közötti aktuális árfolyamot használom: 1 USD = 0.95 EUR.
1. Írja be a 0.95 cseretartományt egy üres cellába, például ebben az esetben D3.

2. Válassza ki a felső E3 cellát, írja be a következő képletet, és nyomja meg a gombot belép kulcs az első amerikai dollár euróra váltásához. Jelölje ki ezt az eredménycellát, majd húzza le az Automatikus kitöltési fogantyút a többi eredmény megjelenítéséhez.
=C3*$D$3

Most az összes amerikai dollárt átváltják euróra, ahogy a fenti képernyőképen is látható.
4.2 Könnyen konvertálhat bármely két valuta között egy csodálatos eszközzel
Bosszantó, ha minden alkalommal megtudja a két valuta közötti aktuális árfolyamot, amikor át kell váltania közöttük. Kutools az Excel számára'S Valuta átváltás funkció az összes valutát egy párbeszédpanelbe gyűjti. Ezzel könnyedén átválthat egyik pénznemről a másikra az aktuális árfolyammal.
1. Válassza ki a pénznemben formázott számok tartományát, amelyből más pénznemekre szeretne váltani.
2. kettyenés Kutools > Tartalom (Vagy Átalakítás) > Valuta átváltás.

2. A nyílásban Valuta átváltás párbeszédpanelen a következő beállításokat kell elvégeznie.

Jegyzet: A fenti beállítások felülírják az eredeti számokat az eredményekkel. Ha szükséges, az eredményeket megjegyzésként is kiírhatja: kattintson a gombra Kitöltési lehetőségek gombot a Valuta átváltás párbeszédablak. Ban,-ben Kitöltési lehetőségek párbeszédpanelen válassza a ikont Csak megjegyzés (Vagy Csak jegyezd meg) opciót, adja meg a megjegyzésekben vagy megjegyzésekben szereplő információkat, majd zárja be a párbeszédpanelt.

5. Időzónák közötti konvertálás az Excelben
Ez a rész bemutatja, hogyan konvertálhat egy időt egyik időzónából a másikba. Amint az alábbi képernyőképen látható, a C3:C8 tartományban szereplő pekingi idő különböző városok időire való konvertálásához próbálkozzon a következő módszerrel.

5.1 Konvertálja az időt egyik időzónából a másikba képlettel
A következő képlet segíthet az idő átváltásában egyik időzónából a másikba az adott időeltérés alapján.
1. Először is meg kell találnia a két időzóna közötti időkülönbséget.
Ebben az esetben az F3:F8 tartomány minden cellájába beírom a megfelelő időkülönbséget.
Például mivel Peking (Kína) 12 órával megelőzi New Yorkot (USA), ezért a New York melletti cellába beírom a -12 időeltolódást. Lásd a képernyőképet:

2. Válasszon ki egy cellát, írja be a következő képletet, és nyomja meg a gombot belép kulcs a New York-i idő megszerzéséhez. Jelölje ki ezt az eredménycellát, és húzza lefelé az Automatikus kitöltés fogantyúját, hogy más városok időit is lekérje.
=MOD(C3+(F3/24),1)

Jegyzet: ha olyan dátumokkal dolgozik, amelyek dátumot és időt is tartalmaznak, például 5. 10:2022:2, akkor a következő képletet alkalmazhatja.
=datetime+(hours/24)
6. Váltson át arab és római számok között az Excelben
Az arab és római számok közötti konvertáláshoz az Excelben a következő módszerek tehetnek jót.
6.1 Alakítsa át az arab számokat római számokra a RÓMAI funkcióval
Az Excel beépített ROMÁN funkciója képes az arab számokat rómaira konvertálni szövegként.
Szintaxis
ROMAN(number, [form])
érvek
A következő táblázatban szereplő számok latinra való konvertálásához a ROMAN függvényt a következőképpen alkalmazhatja.

1. Válasszon ki egy cellát, írja be a következő képletet, és nyomja meg a gombot belép hogy az első arabot rómaira térítse. Jelölje ki ezt a cellát, és húzza le az Automatikus kitöltési fogantyút, hogy további eredményeket kapjon.
=ROMAN(B3)

Tipp: Kattintson ide többet megtudni erről a ROMAN funkcióról.
6.2 Konvertálja a római számot arab számmá a képlet segítségével
A RÓMAI funkcióval egyszerű arab számokat rómaira konvertálni. Ha azonban egy római számot arabra szeretne konvertálni, akkor bonyolultabb képletre van szüksége. Kérjük, tegye a következőket.
1. Válasszon ki egy üres cellát, például ebben az esetben D3-at, írja be a következő képletet, és nyomja meg a gombot belép kulcs az első eredmény eléréséhez. Jelölje ki ezt az eredménycellát, és húzza le az Automatikus kitöltési fogantyút a többi eredmény megjelenítéséhez.
=MATCH(B3,INDEX(ROMAN(ROW(INDIRECT("1:4000"))),0),0)

Jegyzet: A képletben a B3 az a cella, amely tartalmazza a rómaira konvertálni kívánt arab számot.
6.3 Könnyen konvertálhat arab és római számok között egy csodálatos eszközzel
Nehézséget okozhat számunkra, ha megjegyezzük a különböző képleteket az arab és római számok közötti konvertáláshoz az Excelben. Íme egy praktikus eszköz az Ön számára – Kutools az Excel számára. A saját Konvertálás a római és a szám között segédprogram segítségével egyszerűen, néhány kattintással konvertálhat arab és római számok között.
1. Válassza ki az arab vagy római számok konvertálni kívánt tartományát.
2. kettyenés Kutools > Tartalom (Vagy Átalakítás) > Konvertálás a római és a szám között.

3. Ban,-ben Konvertálás a római és a szám között párbeszédpanelen válassza a ikont A római szám or Roman a számhoz lehetőséget, a kiválasztott eredeti adatoktól függően, majd kattintson a gombra OK. Lásd screenshot:

Ezután a kiválasztott adatokat egyszerre római vagy arab számokká konvertálja a rendszer.
7. Konvertálja a képleteket eredményekké Excelben
Ha képletcellák tartományát másolja és új helyre illeszti be, az eredmények dinamikusan módosulnak a cellahivatkozásokkal együtt. Ha azt szeretné, hogy az eredmény állandó maradjon egy képlet másolásakor és új helyre történő beillesztésekor, akkor a képletet át kell konvertálnia eredményére. Ez a szakasz két olyan módszert mutat be, amelyek segítségével az Excel képleteit az eredményekkel helyettesítheti.
7.1 Konvertálja a képleteket eredményekké a Speciális beillesztés paranccsal
A képlet egy tartományát konvertálhatja az eredményükre a Speciális beillesztés parancsot az Excelben.
1. Jelölje ki azokat a képletekkel rendelkező cellákat, amelyeket az eredményekké konvertálni szeretne, majd nyomja meg a C billentyűttrl + C gombokat a másoláshoz.

2. Ha a kijelölésben szereplő képleteket közvetlenül az eredményekkel szeretné lecserélni, jelölje ki a kiválasztott tartomány első celláját. Az eredmények új helyen történő kiadásához egyszerűen jelöljön ki egy cellát az új tartományban. Ezután kattintson a jobb gombbal a kiválasztott cellára, és válassza a helyi menü Értékek menüpontját.

Ezután láthatja, hogy a képletek az alábbi képernyőképen látható módon konvertálódnak az eredményekké.

7.2 Egy kattintással gyorsan konvertálhatja a képleteket eredményekké
Ha van Kutools az Excel számára telepítve, akkor alkalmazhatja azt Aktuálisra funkció, amely egyetlen kattintással konvertálja az összes képletet az eredményre.
1. Válasszon ki egy vagy több tartományt, amelyek konvertálni kívánt képleteket tartalmaznak.
2. kettyenés Kutools > Aktuálisra.

Ezután a kiválasztott tartomány(ok)ban lévő összes képletet azonnal konvertálja az eredményre.
8. Alakítsa át a számokat sorszámmá az Excelben
Amint az alábbi képernyőképen látható, a B3:B12-ben felsorolt számok sorszámokká alakításához ez a rész három módszert kínál a megvalósításhoz.

8.1 Számok átalakítása sorszámmá képlet segítségével
A következő képlet segítségével konvertálhat egy számot a megfelelő sorszámmá az Excelben. Kérjük, tegye a következőket.
1. Jelöljön ki egy üres cellát (ebben az esetben mondjuk a C3-at), másolja ki vagy írja be az alábbi képletet, és nyomja meg a gombot belép hogy megkapjuk az első szám sorszámát. Jelölje ki ezt az eredménycellát, és húzza le az Automatikus kitöltési fogantyút, hogy megkapja a többi sorszámot.
=B3&IF(OR(--RIGHT(B3,2)={11,12,13}),"th",IFERROR(CHOOSE(RIGHT(B3),"st","nd","rd"),"th"))

Jegyzet: A B3 a sorszámokká konvertálni kívánt számokat tartalmazó tartomány első cellája. Szükség szerint módosíthatja.
8.2 Számok átalakítása sorszámokká a felhasználó által definiált funkcióval
Ha a fenti képlet bonyolult az Ön számára, akkor a következő, felhasználó által definiált függvényt használhatja a számok sorszámmá alakításához az Excelben.
1. megnyomni a más + F11 gombok egyszerre a Microsoft Visual Basic for Applications ablak.
2. A nyílásban Microsoft Visual Basic for Applications ablakban kattintson betétlap > Modul, majd másolja be a következő VBA-kódot a Modul ablakba.
VBA-kód: Számok átalakítása sorszámokká az Excelben
Function Addth(pNumber As String) As String
'Updateby20220516
Select Case CLng(VBA.Right(pNumber, 1))
Case 1
Addth = pNumber & "st"
Case 2
Addth = pNumber & "nd"
Case 3
Addth = pNumber & "rd"
Case Else
Addth = pNumber & "th"
End Select
Select Case VBA.CLng(VBA.Right(pNumber, 2))
Case 11, 12, 13
Addth = pNumber & "th"
End Select
End Function
3. megnyomni a más + Q gombok a Microsoft Visual Basic for Applications ablak.
4. Jelöljön ki egy üres cellát az első sorszámúvá konvertálni kívánt szám mellett, írja be az alábbi képletet, és nyomja meg a belép kulcs az eredmény eléréséhez. Jelölje ki ezt az eredménycellát, és húzza le az Automatikus kitöltési fogantyút a többi eredmény megjelenítéséhez.
=Addth(B3)

8.3 Egy kattintás a számok gyors sorszámmá alakításához
Az Excel kezdők számára a fenti két módszer nem biztos, hogy könnyen kezelhető. Itt ajánljuk a Szám konvertálása rendesre hasznossága Kutools az Excel számára. Ezzel a funkcióval egyetlen kattintással tömegesen konvertálhat számtartományt sorszámúvá.
Ahogy a következő bemutató is mutatja, csak ki kell választania azt a cellatartományt, amelyből a számokat sorszámúvá szeretné konvertálni, majd kattintson a Kutools > Tartalom > Szám konvertálása rendesre.
Ezután az összes kiválasztott szám sorszámúvá alakul. Eközben egy párbeszédpanel jelenik meg, amely megmutatja, hány cellát sikerült átalakítani, kattintson a gombra OK gombot.

Kattintson, ha többet szeretne megtudni erről a szolgáltatásról.
9. Alakítsa át a számokat szavakká az Excelben
Ebben a részben megtudhatja, hogyan lehet számokat szavakká alakítani az Excelben.
9.1 Számok konvertálása angol szavakká a felhasználó által definiált funkcióval
Ahogy az alábbi képernyőképen is látható, a számok angol szavakként való megjelenítéséhez az Excelben, a következő, felhasználó által definiált funkció segíthet Önnek. Kérjük, próbálja meg.

1. megnyomni a más + F11 billentyűk megnyitásához Microsoft Visual Basic for Applications ablak.
2. A nyílásban Microsoft Visual Basic for Applications ablakban kattintson betétlap > Modul, majd másolja be a következő VBA-kódot a Modul ablakba.
VBA kód: Számok konvertálása angol szavakká
Function NumberstoWords(ByVal MyNumber)
'Update by Extendoffice 20220516
Dim xStr As String
Dim xFNum As Integer
Dim xStrPoint
Dim xStrNumber
Dim xPoint As String
Dim xNumber As String
Dim xP() As Variant
Dim xDP
Dim xCnt As Integer
Dim xResult, xT As String
Dim xLen As Integer
On Error Resume Next
xP = Array("", "Thousand ", "Million ", "Billion ", "Trillion ", " ", " ", " ", " ")
xNumber = Trim(Str(MyNumber))
xDP = InStr(xNumber, ".")
xPoint = ""
xStrNumber = ""
If xDP > 0 Then
xPoint = " point "
xStr = Mid(xNumber, xDP + 1)
xStrPoint = Left(xStr, Len(xNumber) - xDP)
For xFNum = 1 To Len(xStrPoint)
xStr = Mid(xStrPoint, xFNum, 1)
xPoint = xPoint & GetDigits(xStr) & " "
Next xFNum
xNumber = Trim(Left(xNumber, xDP - 1))
End If
xCnt = 0
xResult = ""
xT = ""
xLen = 0
xLen = Int(Len(Str(xNumber)) / 3)
If (Len(Str(xNumber)) Mod 3) = 0 Then xLen = xLen - 1
Do While xNumber <> ""
If xLen = xCnt Then
xT = GetHundredsDigits(Right(xNumber, 3), False)
Else
If xCnt = 0 Then
xT = GetHundredsDigits(Right(xNumber, 3), True)
Else
xT = GetHundredsDigits(Right(xNumber, 3), False)
End If
End If
If xT <> "" Then
xResult = xT & xP(xCnt) & xResult
End If
If Len(xNumber) > 3 Then
xNumber = Left(xNumber, Len(xNumber) - 3)
Else
xNumber = ""
End If
xCnt = xCnt + 1
Loop
xResult = xResult & xPoint
NumberstoWords = xResult
End Function
Function GetHundredsDigits(xHDgt, xB As Boolean)
Dim xRStr As String
Dim xStrNum As String
Dim xStr As String
Dim xI As Integer
Dim xBB As Boolean
xStrNum = xHDgt
xRStr = ""
On Error Resume Next
xBB = True
If Val(xStrNum) = 0 Then Exit Function
xStrNum = Right("000" & xStrNum, 3)
xStr = Mid(xStrNum, 1, 1)
If xStr <> "0" Then
xRStr = GetDigits(Mid(xStrNum, 1, 1)) & "Hundred "
Else
If xB Then
xRStr = "and "
xBB = False
Else
xRStr = " "
xBB = False
End If
End If
If Mid(xStrNum, 2, 2) <> "00" Then
xRStr = xRStr & GetTenDigits(Mid(xStrNum, 2, 2), xBB)
End If
GetHundredsDigits = xRStr
End Function
Function GetTenDigits(xTDgt, xB As Boolean)
Dim xStr As String
Dim xI As Integer
Dim xArr_1() As Variant
Dim xArr_2() As Variant
Dim xT As Boolean
xArr_1 = Array("Ten ", "Eleven ", "Twelve ", "Thirteen ", "Fourteen ", "Fifteen ", "Sixteen ", "Seventeen ", "Eighteen ", "Nineteen ")
xArr_2 = Array("", "", "Twenty ", "Thirty ", "Forty ", "Fifty ", "Sixty ", "Seventy ", "Eighty ", "Ninety ")
xStr = ""
xT = True
On Error Resume Next
If Val(Left(xTDgt, 1)) = 1 Then
xI = Val(Right(xTDgt, 1))
If xB Then xStr = "and "
xStr = xStr & xArr_1(xI)
Else
xI = Val(Left(xTDgt, 1))
If Val(Left(xTDgt, 1)) > 1 Then
If xB Then xStr = "and "
xStr = xStr & xArr_2(Val(Left(xTDgt, 1)))
xT = False
End If
If xStr = "" Then
If xB Then
xStr = "and "
End If
End If
If Right(xTDgt, 1) <> "0" Then
xStr = xStr & GetDigits(Right(xTDgt, 1))
End If
End If
GetTenDigits = xStr
End Function
Function GetDigits(xDgt)
Dim xStr As String
Dim xArr_1() As Variant
xArr_1 = Array("Zero ", "One ", "Two ", "Three ", "Four ", "Five ", "Six ", "Seven ", "Eight ", "Nine ")
xStr = ""
On Error Resume Next
xStr = xArr_1(Val(xDgt))
GetDigits = xStr
End Function3. megnyomni a más + Q gombok a Microsoft Visual Basic for Applications ablak.
4. Jelöljön ki egy üres cellát az első eredmény kimenetéhez, például ebben az esetben D3. Írja be a következő képletet, és nyomja meg a gombot Írja be. Jelölje ki ezt az eredménycellát, és húzza le az Automatikus kitöltési fogantyút a többi eredmény megjelenítéséhez.
=NumberstoWords(B3)

9.2 Számok konvertálása pénznemszavakra a felhasználó által definiált funkcióval
A pénzügyi vonatkozású számok feldolgozásakor szükség lehet a számok szóformájára (lásd az alábbi képernyőképet). Itt bemutatunk egy felhasználó által definiált függvényt, amely segít egy számot a megfelelő angol pénznemszóra konvertálni az Excelben.

1. megnyomni a más + F11 billentyűk megnyitásához Microsoft Visual Basic for Applications ablak.
2. A nyílásban Microsoft Visual Basic for Applications ablakban kattintson betétlap > Modul, majd másolja be a következő VBA-kódot a Modul ablakba.
VBA kód: Számok konvertálása angol pénznemszavakra
Function SpellNumberToCurrency(ByVal pNumber)
'Update by Extendoffice 20220516
Dim Dollars, Cents
arr = Array("", "", " Thousand ", " Million ", " Billion ", " Trillion ")
pNumber = Trim(Str(pNumber))
xDecimal = InStr(pNumber, ".")
If xDecimal > 0 Then
Cents = GetTens(Left(Mid(pNumber, xDecimal + 1) & "00", 2))
pNumber = Trim(Left(pNumber, xDecimal - 1))
End If
xIndex = 1
Do While pNumber <> ""
xHundred = ""
xValue = Right(pNumber, 3)
If Val(xValue) <> 0 Then
xValue = Right("000" & xValue, 3)
If Mid(xValue, 1, 1) <> "0" Then
xHundred = GetDigit(Mid(xValue, 1, 1)) & " Hundred "
End If
If Mid(xValue, 2, 1) <> "0" Then
xHundred = xHundred & GetTens(Mid(xValue, 2))
Else
xHundred = xHundred & GetDigit(Mid(xValue, 3))
End If
End If
If xHundred <> "" Then
Dollars = xHundred & arr(xIndex) & Dollars
End If
If Len(pNumber) > 3 Then
pNumber = Left(pNumber, Len(pNumber) - 3)
Else
pNumber = ""
End If
xIndex = xIndex + 1
Loop
Select Case Dollars
Case ""
Dollars = "No Dollars"
Case "One"
Dollars = "One Dollar"
Case Else
Dollars = Dollars & " Dollars"
End Select
Select Case Cents
Case ""
Cents = " and No Cents"
Case "One"
Cents = " and One Cent"
Case Else
Cents = " and " & Cents & " Cents"
End Select
SpellNumberToEnglish = Dollars & Cents
End Function
Function GetTens(pTens)
Dim Result As String
Result = ""
If Val(Left(pTens, 1)) = 1 Then
Select Case Val(pTens)
Case 10: Result = "Ten"
Case 11: Result = "Eleven"
Case 12: Result = "Twelve"
Case 13: Result = "Thirteen"
Case 14: Result = "Fourteen"
Case 15: Result = "Fifteen"
Case 16: Result = "Sixteen"
Case 17: Result = "Seventeen"
Case 18: Result = "Eighteen"
Case 19: Result = "Nineteen"
Case Else
End Select
Else
Select Case Val(Left(pTens, 1))
Case 2: Result = "Twenty "
Case 3: Result = "Thirty "
Case 4: Result = "Forty "
Case 5: Result = "Fifty "
Case 6: Result = "Sixty "
Case 7: Result = "Seventy "
Case 8: Result = "Eighty "
Case 9: Result = "Ninety "
Case Else
End Select
Result = Result & GetDigit(Right(pTens, 1))
End If
GetTens = Result
End Function
Function GetDigit(pDigit)
Select Case Val(pDigit)
Case 1: GetDigit = "One"
Case 2: GetDigit = "Two"
Case 3: GetDigit = "Three"
Case 4: GetDigit = "Four"
Case 5: GetDigit = "Five"
Case 6: GetDigit = "Six"
Case 7: GetDigit = "Seven"
Case 8: GetDigit = "Eight"
Case 9: GetDigit = "Nine"
Case Else: GetDigit = ""
End Select
End Function3. megnyomni a más + Q gombok a Microsoft Visual Basic for Applications ablak.
4. Jelöljön ki egy üres cellát az első eredmény kimenetéhez, például ebben az esetben D3. Írja be a következő képletet, és nyomja meg az En gombotter. Jelölje ki ezt az eredménycellát, és húzza le az Automatikus kitöltési fogantyút a többi eredmény megjelenítéséhez.
=SpellNumberToCurrency(B3)

9.3 Könnyen konvertálhat számokat angol/pénznemszavakra egy csodálatos eszközzel
A fenti kódok némileg zavaróak az Excel kezdők számára. Ha van Kutools az Excel számára telepítve van, alkalmazhatja azt Számok szavakig funkció segítségével könnyedén konvertálhat egy sor számot angol szavakká vagy angol pénznemszavakká, szükség szerint, mindössze néhány kattintással.
1. Jelöljön ki egy cellatartományt, ahol a számokat angol szavakra vagy angol pénznemszavakra szeretné konvertálni, majd kattintson a gombra Kutools > Tartalom > Számok szavakig. Lásd a képernyőképet:

2. Ban,-ben Számok pénznem szavakra párbeszédpanelen az alábbiak szerint kell konfigurálnia.
A kiválasztott számok konvertálása angol szavakká:
A kiválasztott számok konvertálása angol pénznemszavakra:

Ezután a kiválasztott számokat a rendszer az Ön konfigurációja alapján angol szavakra vagy angol pénznemszavakra konvertálja.
Kattintson, ha többet szeretne megtudni erről a szolgáltatásról.
10. Alakítsa át a számokat dátummá az Excelben
Ez a szakasz néhány módszert ismertet, amelyek segítségével a sorozatszámokat vagy egy 8 jegyű számot Excel által felismert dátummá alakíthatja át az Excelben.
10.1 A sorozatszámok átalakítása dátumokká az Excelben
Néha az Excel sorozatszámot (5 számjegyű számot) ad vissza a megadott dátum helyett (lásd az alábbi képernyőképet). Ennek az az oka, hogy az Excel a dátumot és az időt sorozatszámként tárolja a háttérben. A sorozatszámok dátumokká alakításához az Excelben, próbálkozzon a következő három módszer egyikével.

10.1.1 Sorozatszámok konvertálása dátumokká a Cellák formázása funkcióval
A cellák formázásának megváltoztatásával könnyen konvertálhat egy sor sorozatszámot dátummá. Kérjük, tegye a következőket.
1. Válassza ki a cellák tartományát, ahol a sorozatszámokat dátummá szeretné konvertálni, kattintson a jobb gombbal a kijelölésre, és válassza Cellák formázása a helyi menüből.

2. Ban,-ben Cellák formázása párbeszédpanelen:

Ezután a kiválasztott sorozatszámokat a rendszer dátumokká konvertálja az alábbi képernyőképen látható módon.

10.1.2 Sorozatszámok átalakítása dátumokká képlet segítségével
A következő képleteket is alkalmazhatja a sorozatszámok dátummá alakításához az Excelben.
1. Válasszon ki egy cellát, írja be a következő képletet, és nyomja meg a gombot belép gombot az első sorozatszám dátummá alakításához. Jelölje ki ezt az eredménycellát, és húzza le az Automatikus kitöltési fogantyút a többi dátum megjelenítéséhez.
=TEXT(B3,"m/d/yyyy")

Jegyzet: A képletben módosíthatja a „éééé / hh / nn” szükség szerint más dátumformátumokra.
10.1.3 Egyszerűen konvertálhatja a sorozatszámokat dátummá egy csodálatos eszközzel
Próbált már harmadik féltől származó eszközöket alkalmazni az Excel feladatok kezelésére? Ha növelni szeretné termelékenységét és meg akarja spórolni munkaidejét, itt ajánljuk a Dátumformázás alkalmazása of Kutools az Excel számára. Ez a funkció segít a sorozatszámok egy vagy több tartományban való konvertálásában a szükséges dátumformátumra.
1. Válasszon ki egy vagy több tartományt, amely tartalmazza a dátumokká konvertálni kívánt sorozatszámokat.
2. kettyenés Kutools > kialakított > Dátumformázás alkalmazása.

3. Ban,-ben Dátumformázás alkalmazása párbeszédpanelen:

Jegyzet: Az eredményeket megtekintheti a Preview mezőbe, miután kiválasztotta a dátumformátumot.
Ezután a kiválasztott tartomány(ok)ban lévő összes kiválasztott szám azonnal dátummá alakul.
Kattintson, ha többet szeretne megtudni erről a szolgáltatásról.
10.2 8 jegyű számok konvertálása Excel által felismert dátumokká

10.2.1 8 jegyű számok átalakítása dátumokká képletekkel
Egy 8 jegyű szám Excel által felismert dátummá alakításához alkalmazza a DÁTUM funkcióval kombinálva JOBB, LEFT és MID funkciókat. Kérjük, tegye a következőket.
1. Válasszon ki egy cellát, írja be a következő képletet, és nyomja meg a gombot belép gombot az első 8 jegyű szám dátummá alakításához. Jelölje ki ezt az eredménycellát, és húzza le az Automatikus kitöltési fogantyút a többi dátum megjelenítéséhez.
=DATE(LEFT(B3,4),MID(B3,5,2),RIGHT(B3,2))

10.2.2 A nyolcjegyű számokat dátummá alakíthatja a Szöveg oszlopokká paranccsal
A beépített Szöveg oszlopokba parancs segíthet egy 8 számjegyű számtartományt Excel által felismert dátumokká konvertálni.
1. Válassza ki a 8 jegyű számok tartományát, majd kattintson a gombra találka > Szöveg oszlopokba.

2. Ban,-ben Szöveg konvertálása oszlopokká párbeszédpanelen a következőket kell konfigurálnia:

Ezután az összes kiválasztott 8 jegyű számot az Excel által felismert dátumokká konvertálja.
10.2.3 Könnyen konvertálhat 8 jegyű számokat dátummá egy csodálatos eszközzel
Itt mutatjuk be a Konvertálás dátumra hasznossága Kutools az Outlook számára segítségével egyszerűen, egyetlen kattintással konvertálhatja az egy vagy több tartományba tartozó nyolcjegyű számokat Excelben felismert dátumokká.
1. Válassza ki a nyolcjegyű számokat egy vagy több tartományban.
2. kettyenés Kutools > Tartalom > Konvertálás dátumra. Ezután az összes kiválasztott számot azonnal dátummá konvertálja a rendszer, az alábbi bemutató szerint.
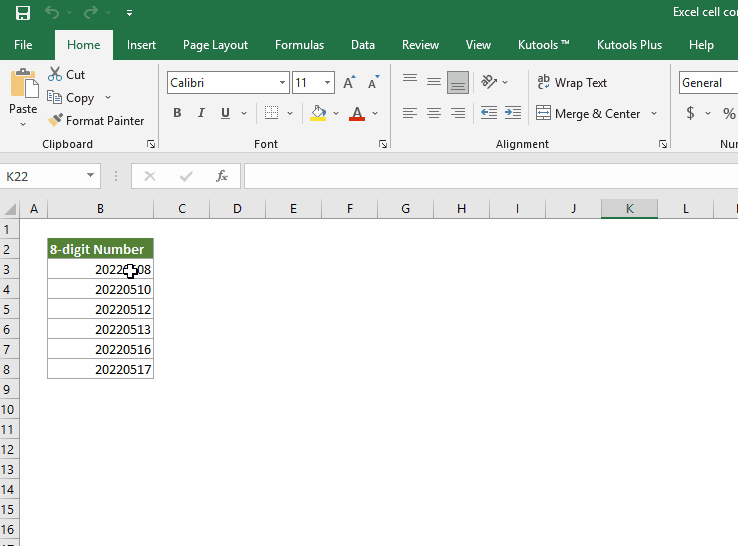
Kattintson, ha többet szeretne megtudni erről a szolgáltatásról.
11. Konvertálja a számokat idővé vagy fordítva az Excelben
Ebből a részből megtudhatja, hogyan lehet számokat időre konvertálni és fordítva az Excelben.
11.1 Konvertálja a számokat idővé (óó:pp:ss) az Excelben
Ha az órákat, perceket vagy másodperceket decimális formátumban szeretné érvényes Excel-idővé konvertálni, próbálkozzon az alábbiakban megadott megfelelő módszerrel.
11.1.1 A decimális órák átalakítása időre (óó:pp; ss)
A decimális formátumú órák óó:pp:ss Excel-időformátumra konvertálásához el kell osztania a számot 24-gyel (ez az egy nap teljes óraszámát jelenti), majd a cellát időként kell formáznia. Kérjük, tegye a következőket.
1. Válasszon ki egy cellát, írja be a következő képletet, és nyomja meg a gombot belép kulcs. Jelölje ki ezt az eredménycellát, és húzza le az Automatikus kitöltési fogantyút azokhoz a cellákhoz, amelyekben ugyanazt a képletet kívánja alkalmazni.
=B3/$C$3
Ebben az esetben a 24-es számot írtam be a C3 cellába. A 24-es számot közvetlenül beírhatja a képletbe, például:
=B3/24

2. Jelölje ki az összes eredménycellát, majd nyomja meg a gombot Ctrl + 1 gombok egyszerre a Cellák formázása párbeszédablak.
3. Ban,-ben Cellák formázása párbeszédpanelen:

Ezután az eredményeket a rendszer óó:pp:ss időformátumba formázza, az alábbi képernyőképen látható módon.

11.1.2 Tizedesjegyek átalakítása időre (óó:pp; ss)
A percek decimális formátumú óó:pp:ss Excel-időformátumra konvertálásához el kell osztania a számot 1440-el (ez a percek teljes számát jelenti egy napban), majd a cellát időként kell formáznia. A lépések megegyeznek a fentiekkel.
1. Válasszon ki egy cellát, írja be a következő képletet, és nyomja meg a gombot belép kulcs az első eredmény eléréséhez. Jelölje ki ezt az eredménycellát, és húzza le az Automatikus kitöltési fogantyút azokhoz a cellákhoz, amelyekben ugyanazt a képletet kívánja alkalmazni.
=B3/$C$3
Ebben az esetben a 1440-es számot írtam be a C3 cellába. A 24-es számot közvetlenül beírhatja a képletbe, például:
=B3/1440

2. Ezután formázza az eredmény cellákat időként. Kérem olvassa el a fenti lépéseket.
Végül megkapja az alábbi képernyőképen látható időt.

11.1.3 Tizedes másodpercek átalakítása idővé (óó:pp; ss)
A lépések megegyeznek a fentiekkel a másodpercek decimális formátumú konvertálásához óó:pp:ss Excel időformátumba. Csak módosítania kell az osztót 86400-ra (az egy nap másodperceinek teljes számát jelenti), majd a cellát időként kell formáznia.
Ebben az esetben a képlet a következő:
=B3/$C$3
or
=B3/86400

Ezután formázza az eredmény cellákat időként. Kérem olvassa el a fenti lépéseket.
Végül megkapja az alábbi képernyőképen látható időt.

11.2 Konvertálja az időt (óó:pp:ss) decimális számmá az Excelben
Ez a rész különböző képleteket mutat be az idő órára, percre, másodpercre való konvertálására az Excelben.
11.2.1 Idő konvertálása órára képletekkel
A fenti módszerrel ellentétben az idő órákra való konvertálásához meg kell szoroznia az időt 24-gyel (ez a nap órák számát jelenti).
1. Alkalmazza a következő képletet:
=B3*$C$3
ahol B3 az időértéket, a $C$3 pedig a 24-et tartalmazza.
Vagy közvetlenül beírhatja a 24-es számot a képletbe az alábbiak szerint:
=B3*24
A képletek alkalmazása után az eredmények időformátumban jelennek meg.

Jegyzet: Ha nem szeretné megtartani az eredmények töredékét, alkalmazza az alábbi képletet.
=INT(B3*24)
2. Az eredménycellákat a következőre kell formáznia Szám formátumban.
Jelölje ki az eredménycellákat, nyomja meg a gombot Ctrl + 1 billentyűk megnyitásához Cellák formázása párbeszédablak. A párbeszédpanelen válassza ki Szám a Kategória listában a Szám lapon adja meg a tizedesjegyek számát a Decimális helyek mezőbe, majd kattintson OK a változtatások mentéséhez.

Ezután az eredmény cellái számokként jelennek meg, az alábbi képernyőképen látható módon.

11.2.2 Idő konvertálása percekre képletekkel
Az idő percekre konvertálásához csak meg kell szoroznia az időt 1440-el (ez egy nap perceinek számát jelenti).
Alkalmazza a következő képletet:
=B3*$C$3
ahol B3 az időértéket, a $C$3 pedig a 1440-et tartalmazza.
Vagy közvetlenül beírhatja a 1440-es számot a képletbe az alábbiak szerint:
=B3*1440

Jegyzet: Ha nem szeretné megtartani az eredmények töredékét, alkalmazza az alábbi képletet.
=INT(B3*1440)
Ezután formázza az eredmény cellákat Számként. Kérem olvassa el a fenti lépéseket.
Végül megkapja a perceket az alábbi képernyőképen látható módon.

11.2.3 Konvertálja az időt másodpercekké képletekkel
Az idő másodpercekre konvertálásához szorozza meg az időt 86400-zal (ez a nap másodperceinek számát jelenti).
Alkalmazza a következő képletet:
=B3*$C$3
ahol B3 az időértéket, a $C$3 pedig a 86400-et tartalmazza.
Vagy közvetlenül beírhatja a 86400-es számot a képletbe az alábbiak szerint:
=B3*86400

Jegyzet: Ha nem szeretné megtartani az eredmények töredékét, alkalmazza az alábbi képletet.
=INT(B3*86400)
Ezután formázza az eredmény cellákat Számként. Kérem olvassa el a fenti lépéseket.
Végül megkapja a másodperceket az alábbi képernyőképen látható módon.

11.2.4 Egyszerűen konvertálhatja az időt órákra/percekre/másodpercekre egy csodálatos eszközzel
A fenti képletek alkalmazása után továbbra is módosítania kell a cellaformátumot, hogy a tényleges decimális számok megjelenjenek. Ha van Kutools az Excel számára telepítve, annak Idő átalakítása segédprogram segítségével egyszerűen, néhány kattintással konvertálhatja az időt decimális órára, percre vagy másodpercre.
1. Válassza ki az órára, percre vagy másodpercre konvertálni kívánt időtartományt.
2. kettyenés Kutools > Tartalom > Idő átalakítása.

Ezután az összes kiválasztott időt órára, percre vagy másodpercre konvertálja a rendszer. Ezzel egyidejűleg egy párbeszédpanel jelenik meg, amely megmutatja, hány cellát sikerült átalakítani, kattintson OK bezárni.

Kattintson, ha többet szeretne megtudni erről a szolgáltatásról.
Ennyi az Excel cellakonverziós oktatóanyaga. Reméljük, hogy a fent leírt módszerek megoldják a problémáit. Ha további kérdései vannak a cellakonverzióval kapcsolatban, kérjük, hagyja meg megjegyzéseit.
A legjobb irodai hatékonyságnövelő eszközök
Töltsd fel Excel-készségeidet a Kutools for Excel segítségével, és tapasztald meg a még soha nem látott hatékonyságot. A Kutools for Excel több mint 300 speciális funkciót kínál a termelékenység fokozásához és az időmegtakarításhoz. Kattintson ide, hogy megszerezze a leginkább szükséges funkciót...

Az Office lap füles felületet hoz az Office-ba, és sokkal könnyebbé teszi a munkáját
- Füles szerkesztés és olvasás engedélyezése Wordben, Excelben és PowerPointban, Publisher, Access, Visio és Project.
- Több dokumentum megnyitása és létrehozása ugyanazon ablak új lapjain, mint új ablakokban.
- 50% -kal növeli a termelékenységet, és naponta több száz kattintással csökkenti az egér kattintását!
