Hogyan lehet megszorozni egy cellatartományt azonos számmal az Excelben?
Tegyük fel, hogy számtartománya van, és most meg akarja őket szorozni számmal 8.7, van-e hatékony és gyors módszere a feladat megoldására?
- Szorozzon meg egy tartomány cellát ugyanazzal a számmal a Speciális beillesztés funkcióval
- Szorozza meg a tartomány celláit ugyanazzal a számmal az Excel képletével
- Szorozzon egy tartomány cellákat ugyanazzal a számmal képlettel / anélkül
- Konvertáljon több időt órákra / percekre / másodpercekre a 24/1440/86400 automatikus szorzásával
- Több pénznem konvertálása a legújabb árfolyamok automatikus tömeges megszorzásával
Szorozzon meg egy tartomány cellát ugyanazzal a számmal a Speciális beillesztés funkcióval
Az Excel gyors módszert kínál matematikai művelet alkalmazására egy sor cellán. Használhatja a Speciális beillesztés függvény, hogy egy cellatartományt megszorozzon egy számmal az alábbiak szerint:
1. Írja be a számot 8.7 egy üres cellába, és másolja át.
2. Válassza ki azt a tartományt, amelyen meg szeretné szorozni az értéket, majd kattintson a gombra Kezdőlap > Paszta > Speciális beillesztés. Lásd az alábbi képernyőképet:
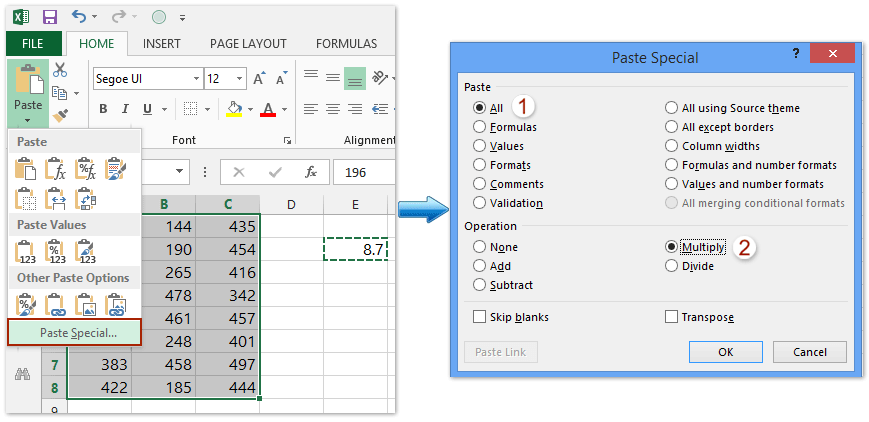
3. Az Speciális beillesztés párbeszédpanelen kattintson a gombra Minden termék lehetőség a Paszta szakaszban, és kattintsunk rá Szorzás lehetőség a Művelet szakaszban, és kattintson a OK gomb. Lásd a fenti képernyőképet:
A kiválasztott tartományt megszorozzuk a számmal 8.7. Lásd az alábbi képernyőképet:

Szorozza meg a tartomány celláit ugyanazzal a számmal az Excel képletével
A Speciális beillesztés mellett képletet is alkalmazhatunk az azonos számú cellatartomány szaporítására az Excel programban. Kérjük, tegye a következőket:
1. Válasszon egy üres cellát, mondja az E1 cella, és írja be a képletet = A1 * $ D $ 1 (A1 a tartomány első cellája, amelyet meg fogsz szorozni ugyanazzal a számmal, D1 a megadott számmal rendelkező cella, amelybe szorozni fogod), és nyomd meg a belép kulcs.

2. Húzza az E1 Cell automatikus kitöltő fogantyúját jobbra a Cell G1-re, majd húzza le a Cell G8-ra. Lásd a fenti képernyőképet.
És most a megadott tartomány minden celláját (esetünkben A1: C8) egyszerre szorozzuk meg 8.7-gyel.
Szorozzon egy tartomány cellákat ugyanazzal a számmal képlettel / anélkül
A Művelet jellemzője Kutools az Excel számára gyorsan alkalmazhat különféle matematikai műveleteket egy cellatartományra képlet használata nélkül. Használhatja egy cellatartomány számmal történő szorzására az alábbiak szerint.
Kutools az Excel számára - Tele van több mint 300 alapvető Excel-eszközzel. Élvezze a teljes funkcionalitású 30 napos INGYENES próbaverziót hitelkártya nélkül! Letöltés most!
1. Válassza ki azt a tartományt, amelyen meg szeretné szorozni az értéket, majd kattintson a gombra Kutools > Több > Művelet, lásd a képernyőképet:
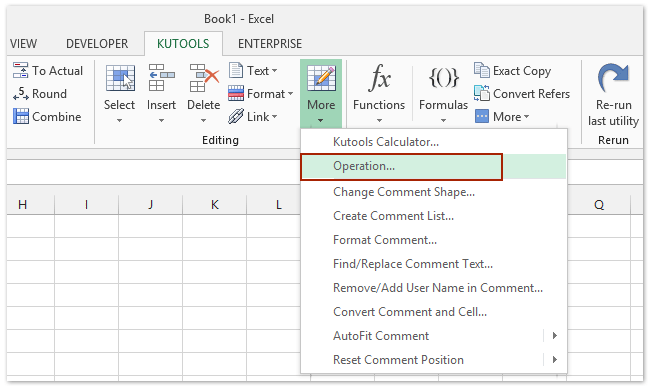
2. Ban,-ben Műveleti eszközök párbeszédpanelen válassza a lehetőséget Szorzás ból ből Művelet mezőbe, és írja be a számot 8.7 be a Operandus mezőbe, és kattintson a Ok gomb. Lásd a képernyőképet:

Jegyzet: Ha képleteket is szeretne létrehozni, ellenőrizheti Készítsen képleteket választási lehetőség. Ha a kiválasztott cellák képleteket tartalmaznak, és nem szeretné megszorozni a képletek kiszámított eredményeit, ellenőrizze Kihagyja a képlet celláit választási lehetőség. Lásd a képernyőképet:
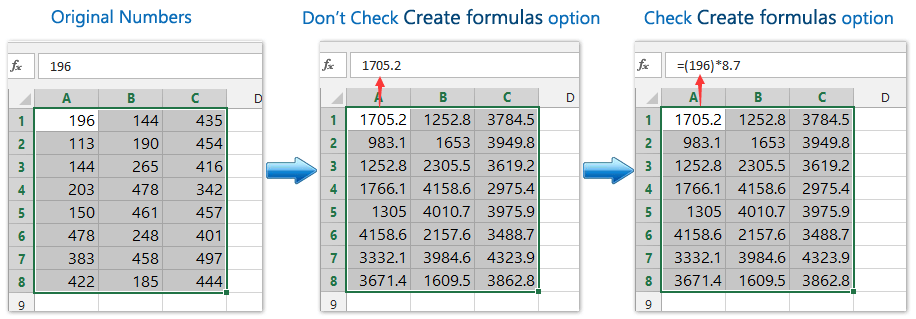
Bemutató: Szorozzon meg egy tartomány cellát ugyanazzal a számmal képlettel / anélkül
Egy kattintás több idő órákra / percekre / másodpercekre való konvertálásához, automatikusan megszorozva a 24/1440/86400 értéket
Például az idő 2:23:42, ezt az időt órákra konvertálhatja szorozva 24 (Vagy szorozva 1440 percekre, szorozva 86400 másodpercig; más szóval alkalmazhatjuk a képletet = F2 * 24 az idő órákká alakításához, = F2 * 1440 percekre, = F2 * 86400 másodpercre), majd módosítsa a képletcellát Szám formátumra. De a Kutools for Excel segítségével Idő átalakítása segédprogram, egyetlen kattintással több időadatot alakíthat át órákra / percekre / másodpercekre csak az Excel programban.
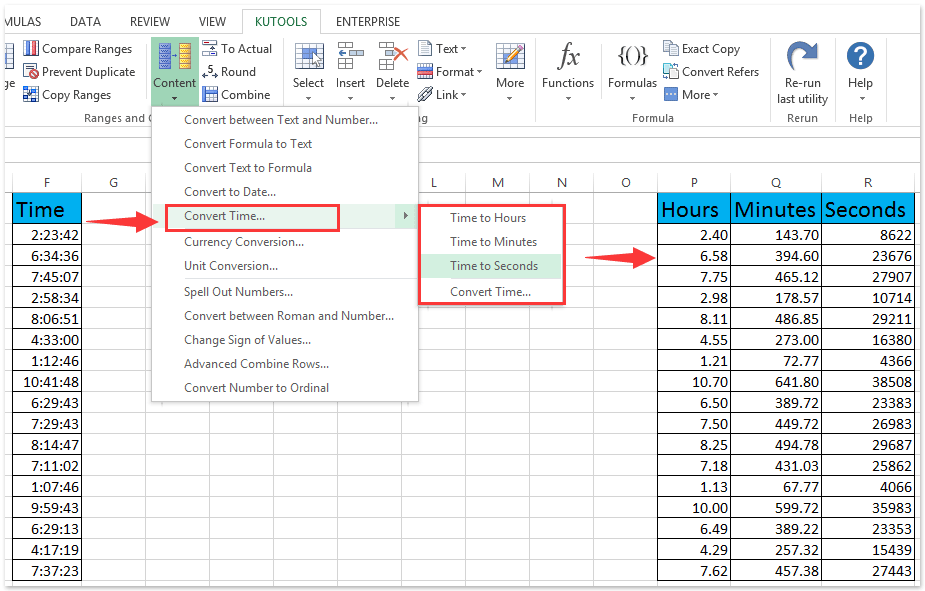
Könnyen konvertálja a pénznemeket az Excel legújabb árfolyamának automatikus megszorzásával
Általánosságban elmondható, hogy a legfrissebb árfolyamot kell megkapnunk a két megadott deviza között, majd a legfrissebb árfolyamot meg kell szorozni, hogy az eredeti valutát az adott pénznemre váltsuk át. De a Kutools for Excel segítségével Pénznemek átváltása segédprogrammal, automatikusan meg tudja szorozni a legfrissebb árfolyamot a pénznemek egyszerű kötegelt konvertálásához az Excelben.

Kapcsolódó cikkek
A legjobb irodai hatékonyságnövelő eszközök
Töltsd fel Excel-készségeidet a Kutools for Excel segítségével, és tapasztald meg a még soha nem látott hatékonyságot. A Kutools for Excel több mint 300 speciális funkciót kínál a termelékenység fokozásához és az időmegtakarításhoz. Kattintson ide, hogy megszerezze a leginkább szükséges funkciót...

Az Office lap füles felületet hoz az Office-ba, és sokkal könnyebbé teszi a munkáját
- Füles szerkesztés és olvasás engedélyezése Wordben, Excelben és PowerPointban, Publisher, Access, Visio és Project.
- Több dokumentum megnyitása és létrehozása ugyanazon ablak új lapjain, mint új ablakokban.
- 50% -kal növeli a termelékenységet, és naponta több száz kattintással csökkenti az egér kattintását!
