Hogyan lehet árnyékolni a normál görbe alatti területet egy Excel diagramban?
Amint az alábbi képernyőképen látható, ez az oktatóanyag elmagyarázza, hogyan lehet árnyékolni a normál görbe alatti területet egy Excel diagramban két módszerrel.

Árnyékolja a normál görbe alatti területet egy segédoszlop beszúrásával
Egy csodálatos eszközzel könnyedén árnyékolhatja a normál görbe alatti területet
Árnyékolja a normál görbe alatti területet egy segédoszlop beszúrásával
Tegyük fel, hogy egy vonaldiagramot szeretne létrehozni az alábbi havi eladások alapján, és árnyékolja a vonal alatti területet a diagramon. Kérjük, tegye a következőket.

1. Hozzon létre egy segédoszlopot, amely az eredeti adatokra hivatkozik az árnyékolt terület megjelenítéséhez.
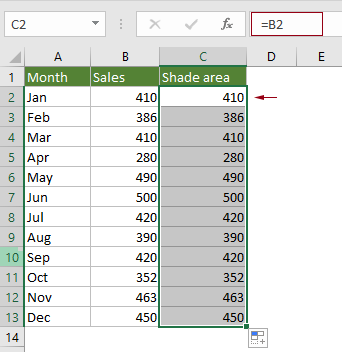
2. Válassza ki a teljes tartományt, kattintson a gombra betétlap > Helyezze be a vonal- vagy területdiagramot > Vonal Markerrel (vagy a szükséges vonaldiagramot).
Tipp: Ha már készített vonaldiagramot az eredeti adatok alapján, hagyja ki ezt a lépést, és ugorjon a Megjegyzések.

Jegyzet: Ha már készített egy vonaldiagramot az eredeti adatokhoz (lásd a következő képernyőképet), és csak a vonal alatti területet szeretné árnyékolni. Miután az 1. lépésben létrehozta a segédoszlopot, a következőket kell tennie.


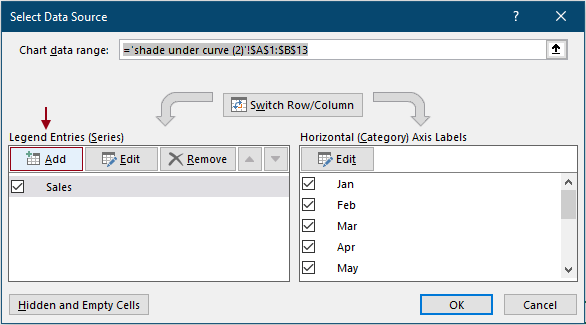
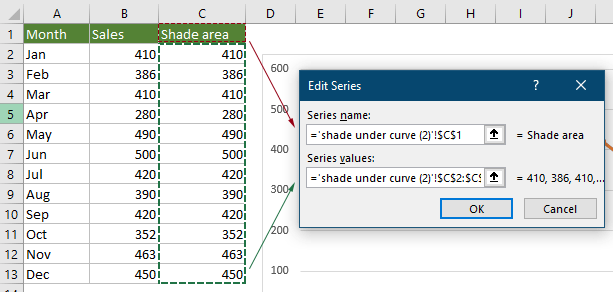
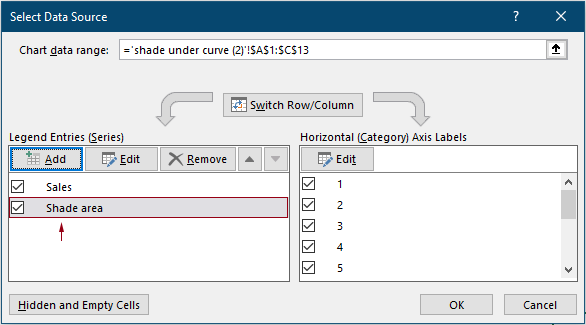
3. Kattintson a jobb gombbal a diagram vonalára, és válassza ki A sorozatdiagram típusának módosítása a jobb egérgombbal a menüben.

4. Ban,-ben Változtassa meg a diagram típusát párbeszédpanelen módosítsa a segítő sorozat diagramtípusát „Halmozott terület"És kattintson OK a változtatások mentéséhez.

A diagram most a következőképpen jelenik meg. Látható, hogy a vonal alatti terület narancssárgával van kitöltve.

Most módosítanunk kell a kiemelt színt, hogy a diagram jobban nézzen ki.
5. Kattintson jobb gombbal az árnyékolt területre, és kattintson a gombra Formátum adatsor a helyi menüben.

6. A nyílásban Formátum adatsor ablaktáblán az alábbiak szerint kell konfigurálnia.
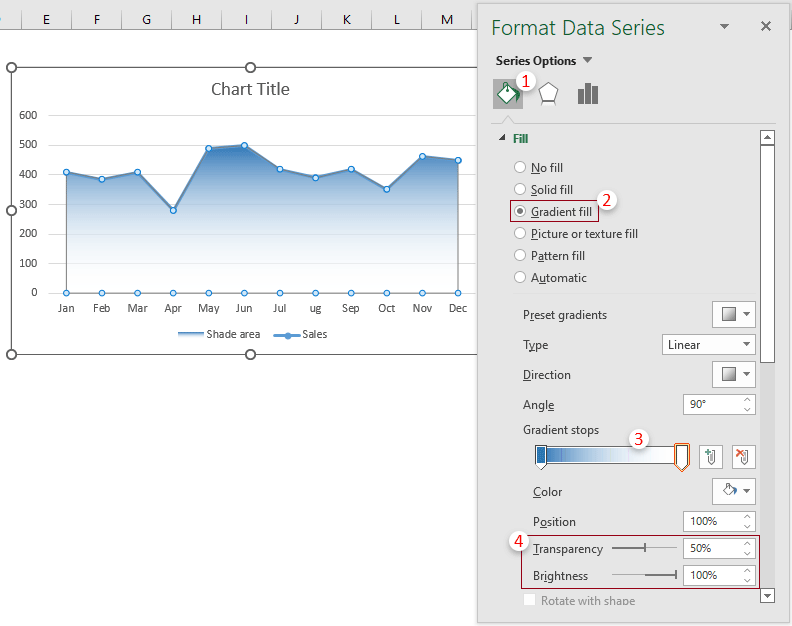
7. Távolítsa el a jelmagyarázatot, és módosítsa a diagram címét szükség szerint. Ekkor a diagram most elkészült.

Egy csodálatos eszközzel könnyedén árnyékolhatja a normál görbe alatti területet
A fenti módszer alkalmazása után a segédoszlop törlésekor vagy elrejtésekor az árnyékolt terület eltűnik a diagramról. Itt bemutatjuk Önnek a Sima területdiagram hasznossága Kutools az Excel számára. Ezzel a segédprogrammal könnyedén létrehozhat egy vonaldiagramot a vonal alatti árnyékolt területtel anélkül, hogy segédoszlopot hozna létre.
1. Válassza ki a teljes havi értékesítési táblázatot, kattintson a gombra Kutools > táblázatok > Különbség összehasonlítás > Sima területdiagram. Lásd a képernyőképet:

2. Ban,-ben Sima területdiagram párbeszédpanelen láthatja, hogy a mezők automatikusan kitöltődnek a megfelelő cellahivatkozásokkal, kattintson a gombra OK gombra közvetlenül.

3. Ezután a Kutools az Excel számára párbeszédpanel jelenik meg, hogy emlékeztesse Önt arra, hogy a diagram statikus lesz, kattintson a gombra Igen gombot.

Ezután létrejön egy diagram sima vonalszögekkel és a vonal alatti kitöltési színnel. Kérjük, tekintse meg az alábbi képernyőképet.

Jegyzet: Ha módosítani szeretné a diagram vonala alatti kitöltési színt, tekintse meg a fenti lépéseket.
Demo: A normál görbe alatti terület árnyékolása egy Excel diagramban
Kutools az Excel számára 300+ hatékony funkciót tartalmaz a Microsoft Excel számára. Ingyenesen kipróbálható korlátozás nélkül 30 napon belül. Töltse le most!!
A legjobb irodai hatékonyságnövelő eszközök
Töltsd fel Excel-készségeidet a Kutools for Excel segítségével, és tapasztald meg a még soha nem látott hatékonyságot. A Kutools for Excel több mint 300 speciális funkciót kínál a termelékenység fokozásához és az időmegtakarításhoz. Kattintson ide, hogy megszerezze a leginkább szükséges funkciót...

Az Office lap füles felületet hoz az Office-ba, és sokkal könnyebbé teszi a munkáját
- Füles szerkesztés és olvasás engedélyezése Wordben, Excelben és PowerPointban, Publisher, Access, Visio és Project.
- Több dokumentum megnyitása és létrehozása ugyanazon ablak új lapjain, mint új ablakokban.
- 50% -kal növeli a termelékenységet, és naponta több száz kattintással csökkenti az egér kattintását!
