Excel: A hibás hivatkozások javítása
Egy munkafüzetben időnként hivatkozásokat hozhat létre más munkafüzetekre, hogy hivatkozzon bizonyos releváns információkra. Ha azonban a forrásmunkafüzetet átnevezi vagy másik helyre helyezi át, ezek az extra hivatkozások megszakadnak. Ez az oktatóanyag két különböző módszert mutat be a hibás hivatkozások kijavítására az Excelben.
Javítsa ki a hibás hivatkozásokat a Hivatkozások szerkesztése alkalmazással
Javítsa ki a hibás hivatkozásokat VBA-kóddal
Az Excelben a Hivatkozások szerkesztése párbeszédpanelen egyenként javíthatja ki azokat.
1. Engedélyezze a hibás hivatkozásokat tartalmazó munkafüzetet, majd kattintson a gombra dátum > Linkek szerkesztése (a Lekérdezések és kapcsolatok csoport).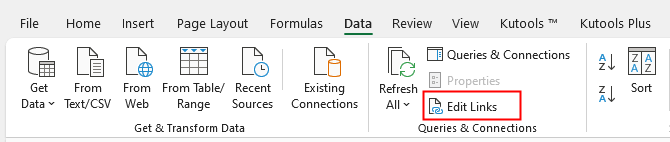
2. Ban,-ben Linkek szerkesztése párbeszédpanelen kattintson a gombra Ellenőrizd az állapotot hogy megtudja, mely linkek hibásak.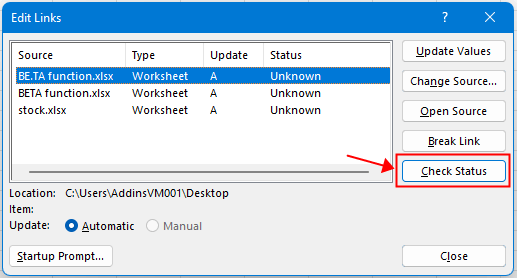

3. Ezután kattintson a hibás hivatkozásokra, majd kattintson a gombra Forrás módosítása gombra, a Forrás módosítása ablakban válassza ki a megfelelő forrásmunkafüzetet, és kattintson a gombra OK.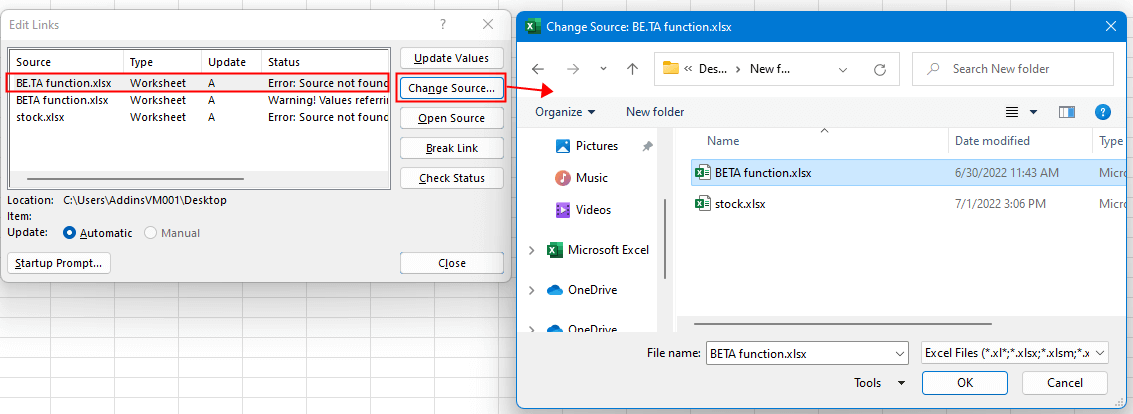
most láthatja, hogy az állapot megváltozott hiba nak nek OK, majd ismételje meg a 3. lépést a többi hibás hivatkozás kijavításához.
Itt bemutatunk egy VBA-kódot, amely segíthet.
1. Engedélyezze a munkafüzetet, amelyben ki szeretné javítani a hibás hivatkozásokat, és nyomja meg a gombot más + F11 kulcsok.
2. Aztán a durranásban Microsoft Visual Basic for Applications ablakban kattintson betétlap > Modulok új üres modul létrehozásához.
3. Másolja ki és illessze be az alábbi kódot az új modulba.
VBA: Javítsa ki a hibás hivatkozásokat
Sub ResetInvalidLinks()
'UpdatedbyExtendoffice20220701
Dim xWB As Workbook
Dim xLks As Variant
Dim xFNum, xStatus As Integer
Dim xStrLk, xLinAddress As String
Dim xF
Dim xLk
Set xWB = Application.ActiveWorkbook
xLks = xWB.LinkSources(xlExcelLinks)
If IsEmpty(xLks) Then
MsgBox "Select updated source"
Exit Sub
End If
On Error Resume Next
For xFNum = LBound(xLks) To UBound(xLks)
xStrLk = xLks(xFNum)
xStrLk = Right(xStrLk, Len(xStrLk) - InStrRev(xStrLk, "\"))
xStatus = ActiveWorkbook.LinkInfo(xStrLk, xlLinkInfoStatus)
If xStatus <> 0 And xStatus <> 3 Then
MsgBox xStrLk & " the link is broken, please select new source"
xF = Application.GetOpenFilename()
If xF <> "" Then
For Each xLk In ActiveSheet.UsedRange.Hyperlinks
xLinAddress = Right(xLk.Address, Len(xLk.Address) - InStrRev(xLk.Address, "\"))
If InStr(xStrLk, GetAddress) <> 0 Then
ActiveSheet.Hyperlinks.Add Anchor:=xLk.Range, Address:=xF
End If
Next
ActiveWorkbook.ChangeLink xLks(xFNum), xF, xlLinkTypeExcelLinks
End If
End If
Next
End Sub
4. nyomja meg F5 kulcs vagy futás gomb  a kód aktiválásához. Most azt keresi, hogy vannak-e hibás hivatkozások. Ha igen, akkor megjelenik egy párbeszédpanel, amely jelzi, hogy melyik link hibás, válasszon új forrást. Kattintson OK hogy folytassa.
a kód aktiválásához. Most azt keresi, hogy vannak-e hibás hivatkozások. Ha igen, akkor megjelenik egy párbeszédpanel, amely jelzi, hogy melyik link hibás, válasszon új forrást. Kattintson OK hogy folytassa.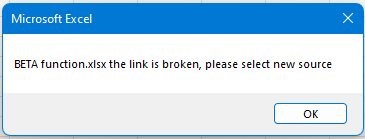
5. Ban,-ben Nyisd ki ablakban válassza ki a frissített forrást, kattintson OK.
Ha még mindig van egy hibás hivatkozás a munkafüzetben, a fenti párbeszédpanelek újra felbukkannak, amíg az összes hibás hivatkozást ki nem javítják.
Megjegyzés: ha nincs hibás hivatkozás a munkafüzetben, a VBA leáll futás után.
típus: ha meg szeretné tekinteni az összes extra hivatkozást, és meg akarja szakítani a hibás hivatkozásokat, Kutools az Excel számára'S Keresse meg és törje meg a megtört hivatkozásokat funkció jó segítője lesz.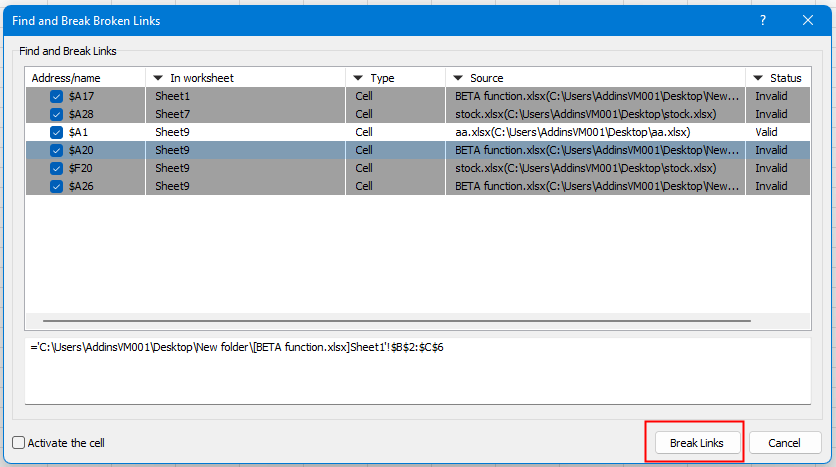
A funkció részleteiért kattintson itt.
A 30 napos ingyenes próbaverzióért töltse le a webhelyről itt.
A háttérszín javítása/zárolása egy lapon
Néha, amikor megoszt egy lapot másokkal szerkesztés céljából, érdemes lehet zárolni a háttérszínt egy sor cellában, és megakadályozni, hogy megváltoztassák azokat.
Hogyan lehet csökkenteni az Excel fájl méretét?
Néha percekig tart a megnyitás vagy mentés, ha az Excel-fájl túl nagy. A probléma megoldásához ebben az oktatóanyagban bemutatja, hogyan csökkentheti az Excel fájl méretét a szükségtelen vagy soha nem használt tartalom vagy formátum eltávolításával.
Excel: Könyvjelző létrehozása vagy beillesztése
Elképzelte már valaha, hogy könyvjelzőt hoz létre vagy szúr be, hogy gyorsan ugorjon egy adott adattartományra, miközben sok adat van egy munkalapon vagy egy munkafüzetben?
Hogyan alkalmazzuk az árnyékolást a páratlan vagy páros (alternatív) sorokra / oszlopokra az Excelben?
Munkalap tervezése közben sokan hajlamosak árnyékolást alkalmazni a páratlan vagy páros (alternatív) sorokra vagy oszlopokra annak érdekében, hogy a munkalap jobban látható legyen. Ez a cikk két módszert mutat be az árnyékolás alkalmazására az Excel páratlan vagy páros sorain / oszlopain.
A legjobb irodai termelékenységi eszközök
A Kutools for Excel megoldja a legtöbb problémát, és 80%-kal növeli a termelékenységet
- Szuper Formula Bár (könnyedén szerkeszthet több szöveget és képletet); Olvasás elrendezés (könnyen olvasható és szerkeszthető nagyszámú cella); Beillesztés a Szűrt tartományba...
- Cellák / sorok / oszlopok egyesítése és az adatok megőrzése; Osztott cellák tartalma; Kombinálja az ismétlődő sorokat és az Összeg / Átlagot... megakadályozza az ismétlődő cellákat; Hasonlítsa össze a tartományokat...
- Válassza a Másolat vagy az Egyedi lehetőséget Sorok; Válassza az Üres sorok lehetőséget (az összes cella üres); Super Find és Fuzzy Find sok munkafüzetben; Véletlenszerű kiválasztás ...
- Pontos másolás Több cella a képletreferencia megváltoztatása nélkül; Automatikus referenciák létrehozása több lapra; Helyezze be a golyókat, Jelölőnégyzetek és még sok más ...
- Kedvenc és gyorsan beszúrható képletek, Tartományok, diagramok és képek; Cellák titkosítása jelszóval; Levelezőlista létrehozása és e-maileket küldeni ...
- Kivonat szöveg, Szöveg hozzáadása, Eltávolítás pozíció szerint, Hely eltávolítása; Hozz létre és nyomtasson személyhívó részösszegeket; Konvertálás a cellatartalom és a megjegyzések között...
- Szuper szűrő (mentse el és alkalmazza a szűrősémákat más lapokra); Haladó rendezés hónap / hét / nap, gyakoriság és egyebek szerint; Speciális szűrő félkövér, dőlt betűvel ...
- Kombinálja a munkafüzeteket és a munkalapokat; Táblázatok egyesítése kulcsoszlopok alapján; Az adatok felosztása több lapra; Kötegelt konvertálás xls, xlsx és PDF...
- Pivot tábla csoportosítás hét száma, a hét napja és egyebek ... Mutassa a Feloldott, Zárt cellákat különböző színekkel; Jelölje ki azokat a cellákat, amelyeknek képlete / neve van...

- Füles szerkesztés és olvasás engedélyezése Wordben, Excelben és PowerPointban, Publisher, Access, Visio és Project.
- Több dokumentum megnyitása és létrehozása ugyanazon ablak új lapjain, mint új ablakokban.
- 50% -kal növeli a termelékenységet, és naponta több száz kattintással csökkenti az egér kattintását!
