Hogyan lehet cellákat szűrni a megjegyzésekkel az Excelben a Microsoft 365-höz?
A felhasználók számára Excel Microsoft 365-höz, ezt észreveheti Hozzászólások most eltérnek az Excel korábbi verzióiban, például az Excel 2021-ben használtaktól. Az Excel 365-ben a megjegyzések szálakba fűződnek, és másokkal folytatott megbeszélésekhez használják őket. A megjegyzésekhez pedig egy Válasz doboz is tartozik. A régi megjegyzéseket keresed? Ezeket most jegyzeteknek hívják. A megjegyzések ugyanúgy működnek, mint a megjegyzések az Excel korábbi verzióiban. A Megjegyzések segítségével megjegyzéseket és emlékeztetőket adhat a cellákhoz. Tehát itt jön a kérdés: hogy vagy cellák szűrése jegyzetekkel az Excel for Microsoft 365 programban? Az oktatóanyagban egy gyors módszert mutatunk be a munka elvégzésére.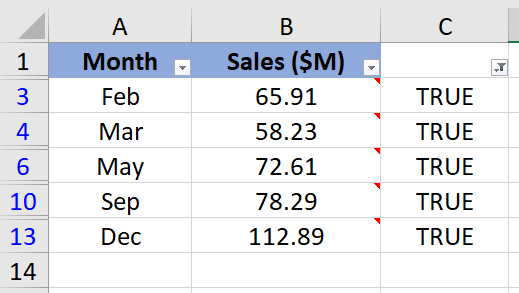
Szűrje le a cellákat megjegyzésekkel egy segédoszlop létrehozásával
Ha csak a jegyzeteket tartalmazó sorokat szeretné kiszűrni, a Jegyzetcellákat azonosíthatja a következővel Felhasználó által definiált funkció először, majd alkalmazza a Szűrő funkciót.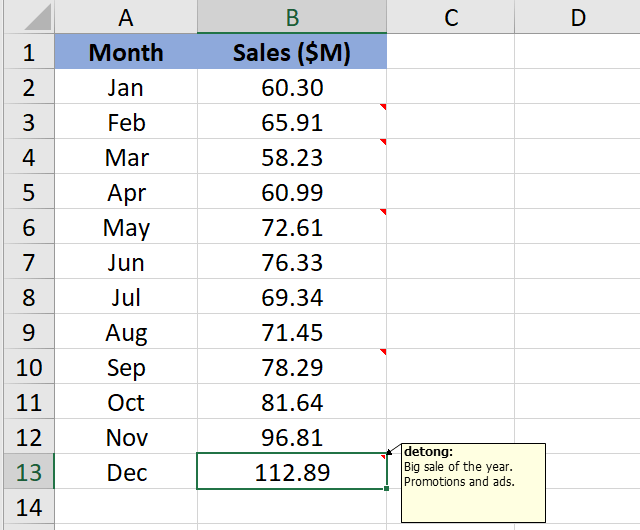
1. megnyomni a Alt + F11 kulcsokat az Excelben, és megnyitja a Microsoft Visual Basic for Applications ablak.
2. kettyenés betétlap > Modulok és illessze be a következő makrót a Modulok Ablak.
VBA-kód: Azonosítsa a megjegyzéseket tartalmazó cellákat
Function HasComment(r As Range)
'Update 20220716
Application.Volatile True
HasComment = Not r.Comment Is Nothing
End Function
3. Mentse el a kódot, és zárja be a Modul ablakot.
4. Menjen vissza a munkalaphoz. Másolja be az alábbi képletet a C2 cellába, majd nyomja meg a gombot belép kulcs az eredmény eléréséhez.
=HasComment(B2,C5)
5. Jelölje ki ezt az eredménycellát, és húzza le az automatikus kitöltési fogantyút a többi eredmény megjelenítéséhez. TRUE azokat a cellákat jelöli, amelyekben jegyzetek és HAMIS azt jelzi, hogy nincsenek megjegyzések.
6. Válassza ki az adattartományt, majd kattintson a gombra dátum > Szűrő.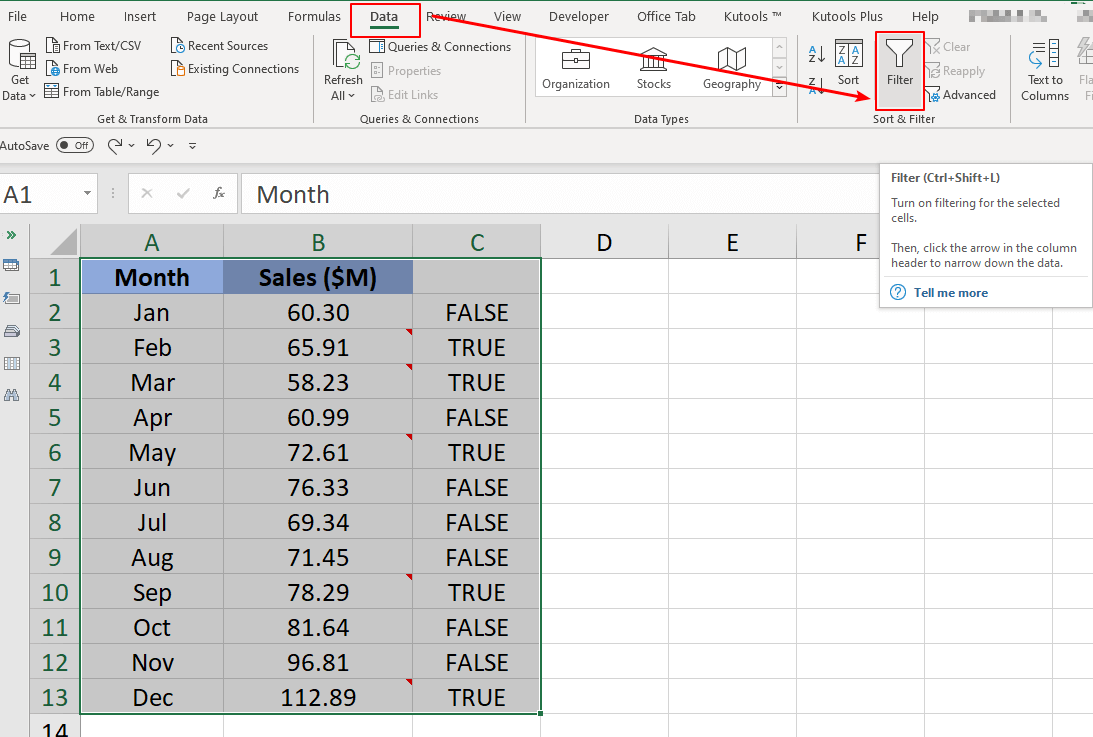
7. Kattintson a legördülő nyíl az segítő oszlop, és ellenőrizze TRUE csak opció. Ezután kattintson a OK gombot a szűrés befejezéséhez.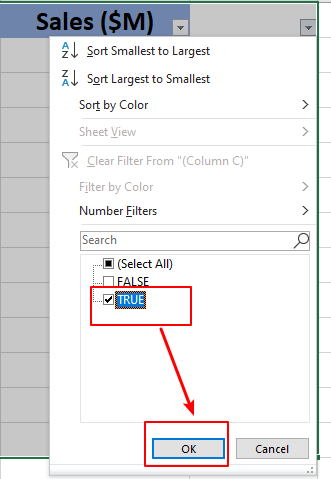
8. Most már csak a jegyzeteket tartalmazó sorok szűrt eredményeit láthatja. Szükség szerint törölheti a C segédoszlopot.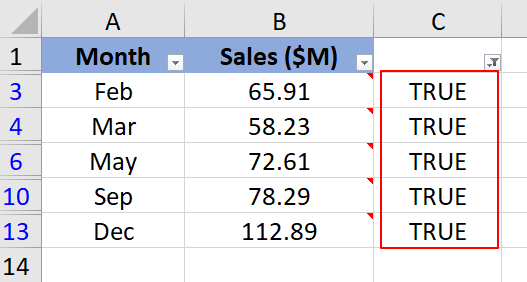
Megjegyzések:
- A 2. lépés VBA-kódjában a megjegyzés megjegyzést jelent az Excel for Microsoft 365 programban, mivel az itt található megjegyzés megegyezik az Excel más verzióiban található megjegyzéssel. A 3. lépés képlete is hasonló.
- Ha az Excel korábbi verzióiban megjegyzésekkel kívánja szűrni a cellákat, akkor ez a módszer is működik.
Hogyan lehet megjegyzést hozzáadni egy Excel diagramhoz?
Például létrehozott egy diagramot az Excel programban, és most hozzá szeretne adni egy egyéni jegyzetet a diagramhoz, hogyan kezelhetné? Ez a cikk egy egyszerű megoldást mutat be az Ön számára.
Hogyan adhatok hozzá automatikusan dátumot és időt a megjegyzésekhez az Excelben?
Ez segít gyorsan azonosítani a megjegyzések létrehozásának időpontját. Ebben a cikkben bemutatok néhány trükköt, amelyek segítségével Excelben kezelheti ezt a problémát.
Hogyan lehet a cella tartalmát megjegyzésekké alakítani az Excelben?
Lehet, hogy van egy sor cellája, amely tele van valamilyen információval, és most ezeket a cellatartalmakat munkalapon megjegyzésekké kívánja konvertálni. Befejezheti ezt a feladatot az Excel programban? Íme néhány gyors trükk a probléma megoldására.
Hogyan lehet gyorsan beszúrni egy megjegyzést több cellába az Excelben?
Egy munkalapon nagyon egyszerű megjegyzést beilleszteni egy cellába, de amikor ugyanazt a megjegyzést egyszerre több cellába szeretné beilleszteni, hogyan tehetné?
A legjobb irodai termelékenységi eszközök
A Kutools for Excel megoldja a legtöbb problémát, és 80%-kal növeli a termelékenységet
- Szuper Formula Bár (könnyedén szerkeszthet több szöveget és képletet); Olvasás elrendezés (könnyen olvasható és szerkeszthető nagyszámú cella); Beillesztés a Szűrt tartományba...
- Cellák / sorok / oszlopok egyesítése és az adatok megőrzése; Osztott cellák tartalma; Kombinálja az ismétlődő sorokat és az Összeg / Átlagot... megakadályozza az ismétlődő cellákat; Hasonlítsa össze a tartományokat...
- Válassza a Másolat vagy az Egyedi lehetőséget Sorok; Válassza az Üres sorok lehetőséget (az összes cella üres); Super Find és Fuzzy Find sok munkafüzetben; Véletlenszerű kiválasztás ...
- Pontos másolás Több cella a képletreferencia megváltoztatása nélkül; Automatikus referenciák létrehozása több lapra; Helyezze be a golyókat, Jelölőnégyzetek és még sok más ...
- Kedvenc és gyorsan beszúrható képletek, Tartományok, diagramok és képek; Cellák titkosítása jelszóval; Levelezőlista létrehozása és e-maileket küldeni ...
- Kivonat szöveg, Szöveg hozzáadása, Eltávolítás pozíció szerint, Hely eltávolítása; Hozz létre és nyomtasson személyhívó részösszegeket; Konvertálás a cellatartalom és a megjegyzések között...
- Szuper szűrő (mentse el és alkalmazza a szűrősémákat más lapokra); Haladó rendezés hónap / hét / nap, gyakoriság és egyebek szerint; Speciális szűrő félkövér, dőlt betűvel ...
- Kombinálja a munkafüzeteket és a munkalapokat; Táblázatok egyesítése kulcsoszlopok alapján; Az adatok felosztása több lapra; Kötegelt konvertálás xls, xlsx és PDF...
- Pivot tábla csoportosítás hét száma, a hét napja és egyebek ... Mutassa a Feloldott, Zárt cellákat különböző színekkel; Jelölje ki azokat a cellákat, amelyeknek képlete / neve van...

- Füles szerkesztés és olvasás engedélyezése Wordben, Excelben és PowerPointban, Publisher, Access, Visio és Project.
- Több dokumentum megnyitása és létrehozása ugyanazon ablak új lapjain, mint új ablakokban.
- 50% -kal növeli a termelékenységet, és naponta több száz kattintással csökkenti az egér kattintását!
